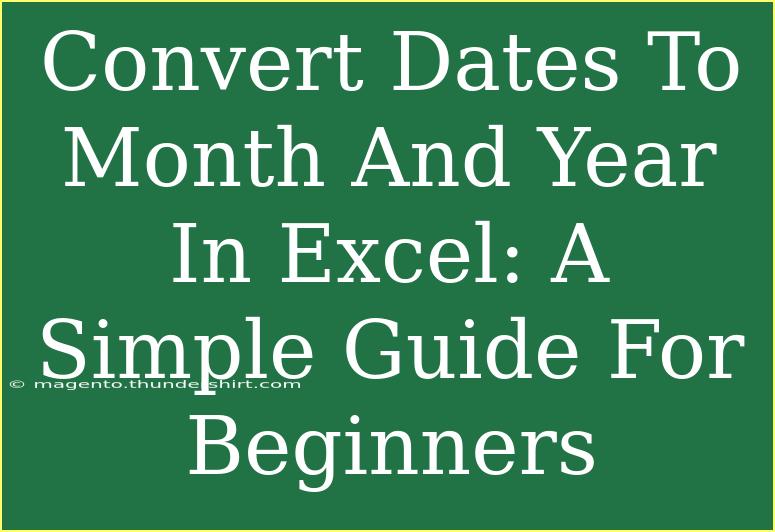Converting dates to just the month and year in Excel can seem like a tricky task, especially if you’re just getting started. However, it’s a useful skill that can greatly enhance your data management capabilities. Whether you’re creating reports or analyzing trends, being able to extract the month and year from a date can simplify your data and make it more visually appealing. 📅 In this comprehensive guide, we’ll walk you through several methods to convert dates to month and year in Excel effectively.
Why Convert Dates to Month and Year?
Before diving into the ‘how-to’, let’s explore why you might want to convert dates to just the month and year:
- Data Organization: Simplifying your data can make it easier to read and understand.
- Trend Analysis: Comparing monthly data is often more insightful than daily data.
- Enhanced Reporting: Monthly summaries can provide clearer insights for presentations or reports.
How to Convert Dates to Month and Year in Excel
There are various methods to extract month and year from a date in Excel. Let’s explore the most common and effective techniques.
Method 1: Using TEXT Function
The TEXT function in Excel is a powerful tool for formatting dates.
-
Select the cell where you want the converted date to appear.
-
Enter the formula:
=TEXT(A1, "mmm-yyyy")
Replace A1 with the cell containing your date.
-
Press Enter and voilà! You now have the month and year from your date.
Example:
If cell A1 contains 15/07/2021, the result will be Jul-2021.
Method 2: Using YEAR and MONTH Functions
This method is a bit more granular, as it gives you control over how you display month and year.
-
In a new cell, type the formula:
=MONTH(A1) & "-" & YEAR(A1)
Again, replace A1 with your date cell.
-
Hit Enter to see the output.
Example:
From the date 15/07/2021, you will receive 7-2021.
Method 3: Custom Formatting
If you want to keep the original date format but display it as month and year, use this method:
- Right-click on the cell with your date and choose Format Cells.
- Under the Number tab, select Custom.
- In the type box, enter:
mmm-yyyy
- Click OK.
Now, your date will visually change to show only the month and year while the full date remains intact in the background.
Handling Common Mistakes
While working with date conversions, there are a few common pitfalls to avoid:
- Incorrect Cell References: Double-check your cell references in formulas.
- Date Formats: Ensure your original data is formatted as a date in Excel, not text.
- Regional Settings: Excel’s date recognition can vary based on regional settings. Be mindful of this if your dates aren't converting correctly.
Troubleshooting Conversion Issues
If you run into issues during the conversion process, here are some tips to help you troubleshoot:
- Check Data Type: If the formula returns an error, confirm that the original cell is formatted as a date.
- Regional Settings: If you see unexpected results, check your Excel's regional settings to ensure date formats are recognized properly.
- Try Reformatting: Sometimes, simply changing the date format in the original cell can resolve conversion errors.
Best Practices for Managing Date Data
To ensure a smooth experience when working with dates in Excel, consider the following best practices:
- Consistent Data Entry: Try to enter dates in a uniform format to minimize confusion.
- Backup Your Data: Regularly save copies of your file, especially when making significant changes.
- Use Excel Tables: Converting your data into an Excel Table can make sorting and filtering by month and year much easier.
Practical Scenarios Where Date Conversion is Useful
Let’s illustrate the usefulness of converting dates to month and year with a few scenarios:
- Sales Reports: If you’re analyzing monthly sales data, having just the month and year makes trend spotting more straightforward.
- Budget Tracking: When tracking monthly expenditures, summarizing by month can help visualize your spending patterns.
- Event Planning: For event-based timelines, it’s often necessary to group activities by month for clarity and organization.
<table>
<tr>
<th>Date</th>
<th>Converted Month-Year</th>
</tr>
<tr>
<td>15/07/2021</td>
<td>Jul-2021</td>
</tr>
<tr>
<td>01/01/2022</td>
<td>Jan-2022</td>
</tr>
<tr>
<td>22/05/2020</td>
<td>May-2020</td>
</tr>
</table>
<div class="faq-section">
<div class="faq-container">
<h2>Frequently Asked Questions</h2>
<div class="faq-item">
<div class="faq-question">
<h3>What should I do if my date is not converting?</h3>
<span class="faq-toggle">+</span>
</div>
<div class="faq-answer">
<p>Ensure the date cell is formatted correctly as a date and not text. You can convert it using the Text to Columns feature in Excel.</p>
</div>
</div>
<div class="faq-item">
<div class="faq-question">
<h3>Can I convert multiple dates at once?</h3>
<span class="faq-toggle">+</span>
</div>
<div class="faq-answer">
<p>Yes! You can drag the fill handle of the cell with your formula down to apply it to multiple cells simultaneously.</p>
</div>
</div>
<div class="faq-item">
<div class="faq-question">
<h3>Is there a way to convert without a formula?</h3>
<span class="faq-toggle">+</span>
</div>
<div class="faq-answer">
<p>Yes! You can right-click on the cell, select Format Cells, and change the format to custom with "mmm-yyyy" to display only month and year.</p>
</div>
</div>
<div class="faq-item">
<div class="faq-question">
<h3>What format will I get using the TEXT function?</h3>
<span class="faq-toggle">+</span>
</div>
<div class="faq-answer">
<p>The TEXT function allows you to choose different formats, such as "mmm-yyyy" for Jul-2021 or "mm-yyyy" for 07-2021.</p>
</div>
</div>
</div>
</div>
By mastering these conversion techniques, you can take control of your date data in Excel, allowing you to create clearer and more informative reports. Remember to experiment with the methods to find which works best for your specific needs.
<p class="pro-note">📊 Pro Tip: Regular practice with these functions will sharpen your Excel skills and boost your productivity!</p>