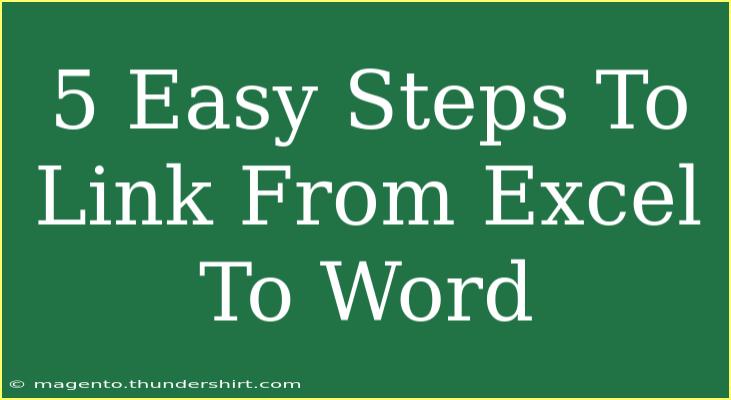Linking data from Excel to Word is a powerful way to create dynamic documents that update automatically as your Excel spreadsheet changes. Imagine creating a report in Word that pulls in the latest sales figures, or a project summary that reflects updated timelines! 📝 Here’s a comprehensive guide to help you master this process in five easy steps, along with helpful tips, common mistakes to avoid, and answers to frequently asked questions.
Why Link Excel to Word?
Linking Excel to Word offers several benefits:
- Dynamic Updates: Any changes made in the Excel file reflect automatically in the Word document.
- Consistency: Ensures your reports are based on the latest data.
- Time-Saving: Saves you from manually entering data multiple times.
Let's dive into the steps for linking Excel data into your Word document effectively!
Step 1: Prepare Your Excel Data
Before you create a link, make sure your Excel data is well-organized. Here are a few tips:
- Clean Your Data: Remove any unnecessary rows or columns.
- Format Properly: Use tables or defined ranges to make linking easier.
- Select the Range: Highlight the specific range of cells you want to link to Word.
Step 2: Copy Your Data
- Open your Excel spreadsheet.
- Highlight the cells you want to link.
- Right-click and select Copy, or use the shortcut Ctrl + C.
Step 3: Paste Link in Word
- Open your Word document where you want the data to appear.
- Place your cursor at the desired location.
- Instead of the regular Paste function, go to the Home tab.
- Click on the Paste dropdown arrow.
- Select Paste Special.
- In the dialog box, choose Paste Link and select Microsoft Excel Worksheet Object.
Important Note
<p class="pro-note">Linking data creates a live connection. If the Excel file is moved or renamed, the link will break, and you may need to re-establish it.</p>
Step 4: Update and Refresh Links
Once your data is linked, it’s crucial to know how to refresh it:
- Automatic Refresh: By default, Word will refresh links every time you open the document.
- Manual Refresh: To manually update the data, right-click on the linked object in Word and select Update Link.
Step 5: Formatting and Finalizing
After linking the data, you may want to format it for better presentation:
- Adjust Sizing: Resize the linked object to fit your layout by clicking and dragging the corners.
- Change Display Options: Right-click on the linked table and choose Table Properties to adjust borders, alignment, etc.
Common Mistakes to Avoid
- Forgetting to Update Links: Always remember to refresh links if you expect to see the most current data.
- Moving Excel Files: Changing the location of your Excel file after linking may result in broken links.
- Formatting Issues: When linking, sometimes formatting can get lost; make sure to check and adjust as necessary.
Troubleshooting Issues
If you encounter problems when linking Excel to Word:
- Broken Links: Recheck the location of your Excel file. If it’s moved, you will need to re-link.
- Data Not Updating: Ensure automatic updates are enabled in Word under File > Options > Advanced > Link Handling.
- Display Issues: If your linked data appears misformatted, try resizing the linked object or checking the original Excel formatting.
<div class="faq-section">
<div class="faq-container">
<h2>Frequently Asked Questions</h2>
<div class="faq-item">
<div class="faq-question">
<h3>Can I link only part of my Excel sheet?</h3>
<span class="faq-toggle">+</span>
</div>
<div class="faq-answer">
<p>Yes, you can select specific cells in Excel to link to your Word document. Just ensure you copy the desired range.</p>
</div>
</div>
<div class="faq-item">
<div class="faq-question">
<h3>Will the formatting be preserved when linking?</h3>
<span class="faq-toggle">+</span>
</div>
<div class="faq-answer">
<p>Formatting may not always be preserved when linking; you might need to adjust it in Word after linking.</p>
</div>
</div>
<div class="faq-item">
<div class="faq-question">
<h3>What happens if I edit the Excel file?</h3>
<span class="faq-toggle">+</span>
</div>
<div class="faq-answer">
<p>If you make changes to the Excel file, those changes will automatically update in Word upon refreshing the link.</p>
</div>
</div>
<div class="faq-item">
<div class="faq-question">
<h3>How can I break the link between Excel and Word?</h3>
<span class="faq-toggle">+</span>
</div>
<div class="faq-answer">
<p>You can break the link by right-clicking the linked object in Word and selecting Links followed by Break Link.</p>
</div>
</div>
</div>
</div>
Linking Excel data to your Word documents is a fantastic way to create cohesive and dynamic reports. With these five easy steps, you can ensure that your documents are always up-to-date with the latest information.
Remember to regularly practice linking and explore other tutorials related to Excel and Word for an even better understanding of these powerful tools! 💪
<p class="pro-note">✨Pro Tip: Always save a backup of your Excel files before linking, just in case!</p>