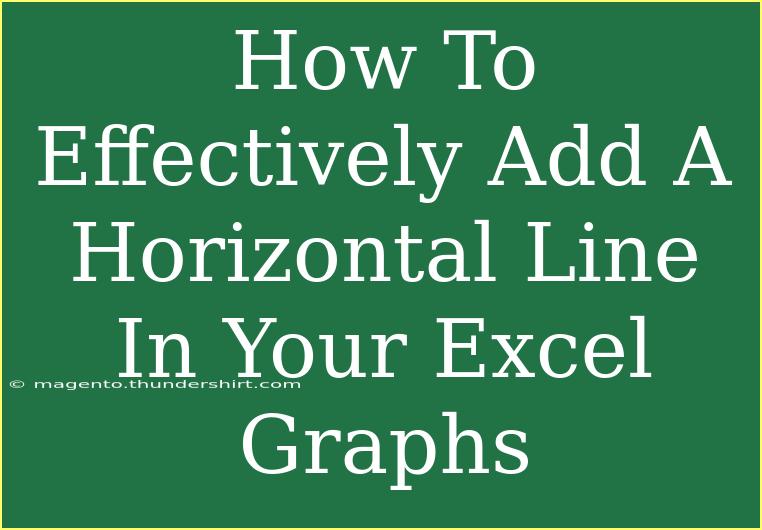Adding a horizontal line to your Excel graphs can elevate your data presentation and provide viewers with a quick visual reference. Whether you're highlighting a target value, marking a benchmark, or simply adding clarity to your visualizations, knowing how to effectively implement horizontal lines can significantly enhance the readability of your charts. In this guide, we’ll explore helpful tips, shortcuts, advanced techniques, and address common mistakes you might encounter along the way. Plus, we'll cover troubleshooting tips to ensure your graphs are as effective as possible.
Understanding the Importance of a Horizontal Line in Excel Graphs
Horizontal lines serve multiple purposes in graphs, including:
- Visual Guidance: They act as markers, making it easier for viewers to interpret data trends and values.
- Comparative Analysis: By marking thresholds or goals, they help in comparing actual performance against these benchmarks.
- Data Clarity: They can demarcate different data ranges, making it easier to understand variations in the dataset.
Getting Started: Adding a Horizontal Line
Let's walk through the steps required to effectively add a horizontal line to your Excel graph.
-
Create Your Initial Chart:
- Select your data in Excel.
- Navigate to the Insert tab on the ribbon.
- Choose the chart type that suits your data (Line, Bar, etc.).
-
Calculate the Value for Your Horizontal Line:
- Determine the value you want to represent with a horizontal line. This could be an average, a target score, or any fixed value.
- For example, let’s say you want to add a horizontal line at the value of 50.
-
Adding a New Data Series:
- Click on your chart, and select Chart Design > Select Data.
- In the Select Data Source dialog, click on Add to create a new series.
- Name this series (e.g., "Target Line") and for Series Values, enter the cell range where you've entered the repeated value (e.g., 50). This should have the same number of entries as your x-axis data.
-
Format Your New Series:
- Once you've added the new series, it will appear as another line or bar in your graph.
- Right-click on this new series and select Format Data Series.
- Under Line, you can change the line style (e.g., solid, dashed) and color to distinguish it from other data in the chart.
-
Final Touches:
- Add data labels if necessary for clarity.
- Adjust axes and chart titles to ensure all information is accessible and easy to read.
Common Mistakes to Avoid
- Neglecting to Adjust Axes: Ensure your axes are appropriately scaled to display the horizontal line.
- Using Inconsistent Data Types: If you're mixing different types of data (e.g., categories and continuous numbers), you may encounter errors. Stick to compatible data types.
- Ignoring Chart Formatting: An unformatted line can easily be missed. Make sure it stands out from the rest of the data in your chart.
Troubleshooting Tips
If your horizontal line doesn’t appear as expected, here are some potential issues and solutions:
- Line Not Showing: Ensure the value you input matches the scale of your graph.
- Incorrect Position: Check that you added the series correctly. It should have a value for each corresponding data point along the x-axis.
- Style Issues: If the line isn’t visible, revisit the formatting options. It might be too thin or the same color as the background.
Helpful Tips for Enhanced Chart Presentation
- Use Bold Colors: Choosing a striking color for your horizontal line will make it immediately noticeable. Consider using contrasting colors compared to your primary data series.
- Label Your Lines: If your horizontal line indicates a specific value or goal, consider labeling it directly on the graph. This adds context and aids in understanding.
- Maintain Consistency: Use the same line style and color for horizontal lines across different graphs to maintain visual consistency in reports or presentations.
Example Scenarios for Use
- Sales Reports: Highlighting the sales target to see how actual sales stack up against it.
- Performance Metrics: Visualizing average performance for the year to measure current performance against historical data.
- Survey Results: Indicating a significant approval rating threshold on a bar graph displaying survey feedback.
<div class="faq-section">
<div class="faq-container">
<h2>Frequently Asked Questions</h2>
<div class="faq-item">
<div class="faq-question">
<h3>Can I add more than one horizontal line?</h3>
<span class="faq-toggle">+</span>
</div>
<div class="faq-answer">
<p>Yes, you can add multiple horizontal lines by creating additional data series for each line you want to display.</p>
</div>
</div>
<div class="faq-item">
<div class="faq-question">
<h3>What if my horizontal line overlaps with my data points?</h3>
<span class="faq-toggle">+</span>
</div>
<div class="faq-answer">
<p>You can adjust the line’s position using the formatting options, or change the transparency of the line to make data points more visible.</p>
</div>
</div>
<div class="faq-item">
<div class="faq-question">
<h3>How do I remove a horizontal line?</h3>
<span class="faq-toggle">+</span>
</div>
<div class="faq-answer">
<p>Right-click on the line in the chart and select "Delete." Alternatively, remove the corresponding data series from the data source.</p>
</div>
</div>
</div>
</div>
Recapping the key points, adding a horizontal line in your Excel graphs is not just about aesthetics; it greatly aids in comprehension and analysis of your data. Practice these steps and explore related tutorials to enhance your skills even further! Engaging with your data through effective graphing techniques will set you apart in your presentations and reports.
<p class="pro-note">✨Pro Tip: Experiment with different chart types to find the best fit for your data when adding horizontal lines!</p>