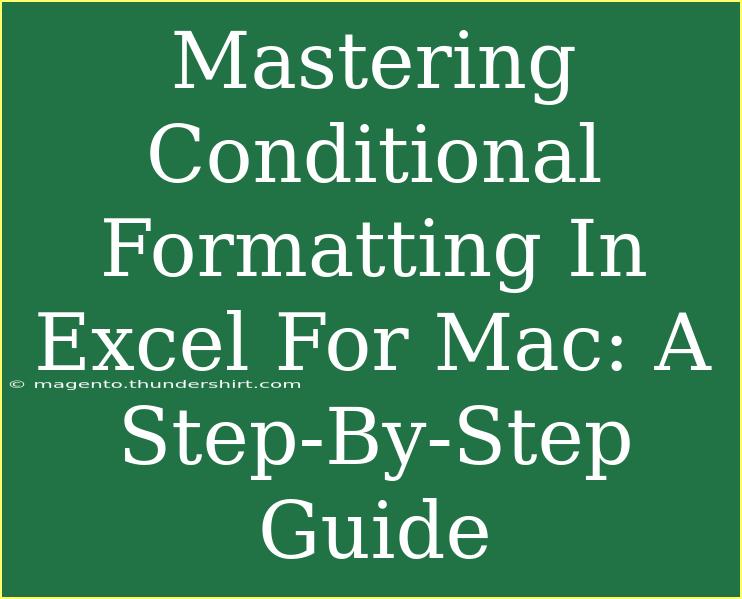When it comes to data analysis and presentation, Conditional Formatting in Excel is one of the most powerful features available, especially for Mac users. 📊 This tool allows you to quickly highlight important trends and patterns in your data, helping to make your spreadsheets not only functional but also visually appealing. In this guide, we’ll dive deep into mastering Conditional Formatting in Excel for Mac, sharing helpful tips, shortcuts, and advanced techniques to enhance your productivity. Let's embark on this journey towards becoming an Excel whiz! 🚀
Understanding Conditional Formatting
Conditional Formatting allows you to apply specific formatting to cells or ranges based on the values they contain. For example, you can highlight all cells with sales figures above a certain threshold or change the color of dates that are overdue.
Getting Started with Conditional Formatting
Here’s how you can access and start using Conditional Formatting in Excel for Mac:
- Open Excel and select your data range.
- Go to the Home tab on the Ribbon.
- Click on Conditional Formatting.
- Choose from various options such as Highlight Cells Rules, Top/Bottom Rules, or Data Bars.
!
Adding Conditional Formatting Rules
To create a rule, follow these simple steps:
- Select the range of cells you want to format.
- From the Conditional Formatting menu, select New Rule.
- Choose a rule type, such as Format cells that contain.
- Specify your conditions (e.g., greater than, less than).
- Click Format to set the desired formatting style (font, fill color, etc.).
- Click OK to apply.
Types of Conditional Formatting Rules
Here’s a quick overview of the various types of Conditional Formatting rules you can implement:
| Rule Type |
Description |
| Highlight Cells Rules |
Format cells based on their contents. |
| Top/Bottom Rules |
Highlight the top or bottom values in your data. |
| Data Bars |
Visualize values with horizontal bars in cells. |
| Color Scales |
Apply a gradient color scale based on value ranges. |
| Icon Sets |
Use icons to represent different values visually. |
Practical Examples of Conditional Formatting
Let’s explore how to use Conditional Formatting with real-world examples:
-
Sales Performance: Highlight sales that exceed a target value. Use the “Greater Than” rule to highlight cells in green when they surpass $10,000.
-
Deadline Tracker: Use Conditional Formatting to track project deadlines. Color cells in red for overdue tasks and green for completed ones.
-
Grade Calculator: Assign color gradients to student grades, helping to visualize performance levels, with colors ranging from red (failing) to green (excellent).
Tips for Effective Conditional Formatting
- Keep it simple: Use Conditional Formatting sparingly to avoid a cluttered look.
- Prioritize readability: Ensure that the formatting enhances data comprehension rather than complicating it.
- Use consistent styles: Stick to a color scheme that fits your overall presentation theme.
Common Mistakes to Avoid
- Overuse of formatting: Applying too many formatting styles can confuse the viewer. Stick to a few key highlights.
- Ignoring cell references: When copying a cell with Conditional Formatting, be aware of relative vs. absolute references.
- Neglecting to check compatibility: Make sure the formats you use are viewable on other versions of Excel if you share your work.
Troubleshooting Conditional Formatting Issues
Sometimes, you may encounter issues with Conditional Formatting. Here are some common problems and their solutions:
- Formatting not showing: Ensure your rule is applied correctly and that the conditions are met.
- Formatting disappears when copying: Double-check the cell references used in your Conditional Formatting rules.
- Conflict of rules: If multiple rules apply to the same cells, the order of the rules matters. You can manage rule precedence in the Conditional Formatting Rules Manager.
<div class="faq-section">
<div class="faq-container">
<h2>Frequently Asked Questions</h2>
<div class="faq-item">
<div class="faq-question">
<h3>Can I apply multiple Conditional Formatting rules to the same cells?</h3>
<span class="faq-toggle">+</span>
</div>
<div class="faq-answer">
<p>Yes, you can apply multiple rules to the same range of cells. The order of the rules can affect which formatting is applied.</p>
</div>
</div>
<div class="faq-item">
<div class="faq-question">
<h3>How do I delete a Conditional Formatting rule?</h3>
<span class="faq-toggle">+</span>
</div>
<div class="faq-answer">
<p>Go to the Conditional Formatting menu, click on "Manage Rules," select the rule you want to delete, and click "Delete Rule."</p>
</div>
</div>
<div class="faq-item">
<div class="faq-question">
<h3>Can I edit an existing Conditional Formatting rule?</h3>
<span class="faq-toggle">+</span>
</div>
<div class="faq-answer">
<p>Yes, by going to the Conditional Formatting menu and selecting "Manage Rules," you can edit any existing rules.</p>
</div>
</div>
</div>
</div>
Mastering Conditional Formatting in Excel for Mac can greatly enhance your data presentation and analysis capabilities. From highlighting important trends to troubleshooting issues, this guide has equipped you with essential techniques and advice. Remember to practice what you’ve learned and explore related tutorials to broaden your Excel skills even further. ✨
<p class="pro-note">🌟Pro Tip: Experiment with different rule types to find the best visual aids for your data! </p>