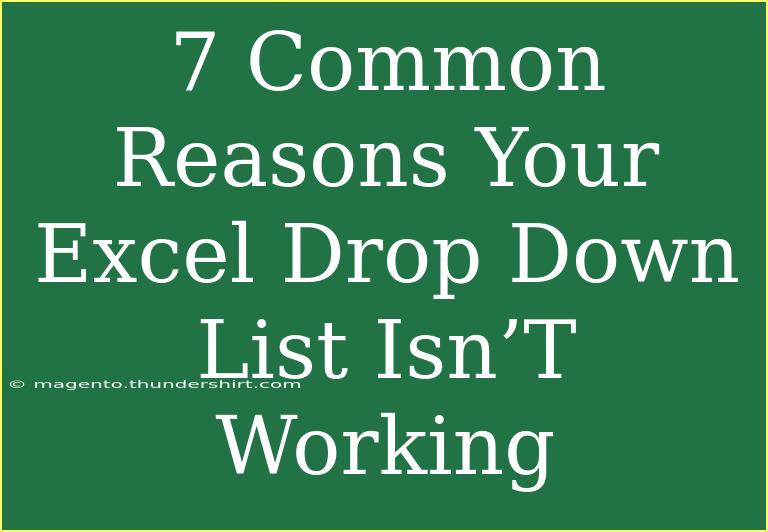When it comes to using Excel, one feature that many users love is the drop-down list. It's a fantastic way to make data entry faster and more accurate by providing a selection of predefined options. However, you might find yourself in a bit of a pickle when your drop-down list isn’t working as expected. Don't worry, you're not alone! In this post, we will explore seven common reasons why your Excel drop-down list might be malfunctioning and provide helpful tips and advanced techniques to troubleshoot these issues. So, let’s get started! 🚀
1. The Source Range is Incorrect
One of the most common culprits behind a non-functioning drop-down list is an incorrect source range. The drop-down list relies on a specific range of cells for its options. If you’ve accidentally referenced the wrong range or if that range has been moved or deleted, your drop-down won’t work.
Tip: Always double-check your source range by going to Data > Data Validation and ensuring the source is correctly defined. A good habit is to use absolute references (like $A$1:$A$10) to prevent any shifts in your range.
2. Data Validation Settings Not Configured Correctly
Another possibility is that your Data Validation settings are not configured properly. It might seem simple, but if the drop-down list is set to allow invalid entries, the drop-down functionality might be overridden.
Solution: Go to Data > Data Validation and ensure the "Ignore blank" checkbox is unchecked and the "Allow" field is set to "List." Ensure that the formula or range is valid too.
3. Cell Formatting Issues
If your drop-down cells have a different format than expected, it can lead to unexpected results. For example, if the drop-down list contains text but the cell is formatted for numbers, the list may not appear.
Advice: To fix this, select the drop-down cells and ensure they are formatted consistently with the items in your list. Use the Home tab to choose the appropriate format.
4. Corrupted Workbook
Sometimes the issue lies with the workbook itself. If your Excel file is corrupted, it can cause various functionalities, including drop-down lists, to malfunction.
Pro Tip: Regularly back up your files. If you suspect corruption, try copying the data to a new workbook or using the Open and Repair option when you open the file.
5. List Source in Another Workbook
If you’ve created your drop-down list based on a range from another workbook, and that workbook isn’t open, you may encounter issues. Excel can struggle to reference closed workbooks for drop-down lists.
Solution: Keep the source workbook open, or copy the list into the same workbook where you want to use the drop-down list. You can also convert your range to a Table to easily manage your lists.
6. Filter or Hidden Rows
If your drop-down list is drawing from a range that includes hidden or filtered rows, it might not display as expected. This is particularly tricky because you might not even realize that some options are hidden from your view.
Tip: Check your data source for any filters that might be active and consider using a range that does not include hidden rows.
7. Limited List Items
If you’ve set a limit on the list items that can be selected in the drop-down, users might find that they cannot see or select the items they expect. Make sure the list is not being restricted inadvertently.
Advice: Ensure that your list includes all desired items and that no settings are limiting the choices available in your drop-down.
<table>
<tr>
<th>Issue</th>
<th>Solution</th>
</tr>
<tr>
<td>Incorrect Source Range</td>
<td>Check source in Data Validation settings</td>
</tr>
<tr>
<td>Improper Data Validation Settings</td>
<td>Adjust settings to allow a list only</td>
</tr>
<tr>
<td>Cell Formatting Issues</td>
<td>Format cells consistently with list items</td>
</tr>
<tr>
<td>Corrupted Workbook</td>
<td>Repair or copy data to a new workbook</td>
</tr>
<tr>
<td>List Source in Another Workbook</td>
<td>Keep source workbook open or copy the list</td>
</tr>
<tr>
<td>Filter or Hidden Rows</td>
<td>Check for filters affecting your data</td>
</tr>
<tr>
<td>Limited List Items</td>
<td>Expand your source list as needed</td>
</tr>
</table>
When dealing with drop-down lists in Excel, avoiding common pitfalls is crucial for smooth data entry and accuracy. The tips above should help you diagnose and fix any issues, but let’s not stop here! Here are some frequently asked questions regarding Excel drop-down lists to further assist you.
<div class="faq-section">
<div class="faq-container">
<h2>Frequently Asked Questions</h2>
<div class="faq-item">
<div class="faq-question">
<h3>Why can't I select an item from the drop-down list?</h3>
<span class="faq-toggle">+</span>
</div>
<div class="faq-answer">
<p>This usually occurs because the cell format is incorrect, or the source range is not correctly set up. Check your Data Validation settings.</p>
</div>
</div>
<div class="faq-item">
<div class="faq-question">
<h3>How do I edit items in my drop-down list?</h3>
<span class="faq-toggle">+</span>
</div>
<div class="faq-answer">
<p>Edit the source range that you used for the drop-down list, and the changes will reflect in the drop-down automatically.</p>
</div>
</div>
<div class="faq-item">
<div class="faq-question">
<h3>Can I create a dependent drop-down list?</h3>
<span class="faq-toggle">+</span>
</div>
<div class="faq-answer">
<p>Yes, you can create dependent drop-down lists using the INDIRECT function in your Data Validation settings.</p>
</div>
</div>
<div class="faq-item">
<div class="faq-question">
<h3>Why does my drop-down list show a blank option?</h3>
<span class="faq-toggle">+</span>
</div>
<div class="faq-answer">
<p>This can happen if there are blank cells in your source range. Make sure there are no empty cells in your list.</p>
</div>
</div>
</div>
</div>
If you find your drop-down lists aren’t functioning as you’d like, reviewing these common issues can save you time and frustration. Always stay proactive about verifying your settings and cell references to keep your workflow seamless.
To recap, we discussed the seven most common reasons your Excel drop-down list might fail to work, along with solutions and tips to fix these issues effectively. Practice using drop-down lists, troubleshoot when necessary, and explore related tutorials to enhance your skills even more!
<p class="pro-note">🌟Pro Tip: Regularly validate your lists and use named ranges for better management!</p>