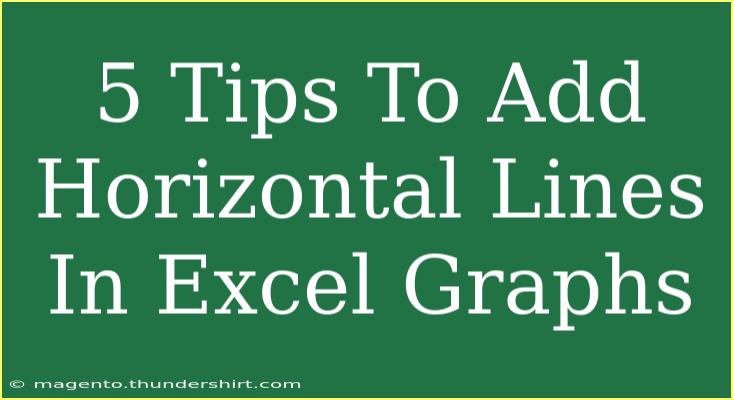Creating visually appealing graphs in Excel is not only about presenting data but also about making it easier for viewers to understand the information you're conveying. One effective way to enhance the readability of your graphs is by adding horizontal lines, also known as reference lines or gridlines. In this article, we will explore five tips to effectively add horizontal lines to your Excel graphs, ensuring that your data stands out! 📈
Why Use Horizontal Lines in Excel Graphs?
Horizontal lines in Excel graphs can serve various purposes:
- Reference Points: They can highlight specific values, making it easier for the audience to gauge the significance of data points.
- Trends Indication: Horizontal lines can help showcase trends over time, providing context to the information displayed.
- Enhancing Clarity: They create visual breaks, guiding the viewer's eye through the data.
Now that we understand the importance, let’s dive into the steps you can follow to incorporate horizontal lines into your graphs effectively.
1. Utilize the "Add Data Series" Method
One of the most straightforward methods to add horizontal lines is by adding a new data series to your graph.
Steps to Follow:
-
Create Your Initial Graph:
- Select your data and insert a chart (e.g., line or bar chart).
-
Add New Data:
- In a separate column, input the value where you want the horizontal line. For instance, if you want a line at the value of 50, fill down this value alongside your data series.
-
Include the New Data Series:
- Right-click your graph, select "Select Data," and then click "Add" under Legend Entries (Series).
- Choose the data for your new line.
-
Change Chart Type (Optional):
- You can make the new series a line chart or scatter plot for a clearer distinction.
-
Format the Line:
- Right-click on the newly added line and select "Format Data Series" to adjust the line style and color.
Example Table: Adding a Data Series
<table>
<tr>
<th>Data Point</th>
<th>Value</th>
</tr>
<tr>
<td>Q1</td>
<td>45</td>
</tr>
<tr>
<td>Q2</td>
<td>60</td>
</tr>
<tr>
<td>Q3</td>
<td>30</td>
</tr>
<tr>
<td>Horizontal Line</td>
<td>50</td>
</tr>
</table>
<p class="pro-note">📝 Pro Tip: Use contrasting colors for your horizontal lines to make them stand out from other data points!</p>
2. Customize Your Gridlines
Sometimes, the standard gridlines may not suffice for your data presentation. Customizing gridlines can create a clearer visual layout.
Steps to Customize:
-
Select Your Graph:
- Click on your graph to select it.
-
Access Gridline Options:
- Click the “Chart Elements” button (the plus sign next to your graph) and check the Gridlines option.
-
Modify Gridlines:
- Right-click on the gridlines and choose "Format Gridlines" to alter line type, color, and width.
-
Add Minor Gridlines:
- For further clarification, consider adding minor gridlines to enhance readability.
Example Visualization:
Imagine a bar graph displaying sales data. Customizing the horizontal gridlines can help your audience better understand the differences in sales between quarters.
<p class="pro-note">📊 Pro Tip: Adjusting the opacity of your gridlines can keep your graph clean while still providing valuable reference points!</p>
3. Use Shapes for Horizontal Lines
If you need more flexibility in style and positioning, utilizing shapes can be an effective way to add horizontal lines.
Steps to Add Shapes:
-
Insert Shapes:
- Go to the “Insert” tab, select “Shapes,” and choose the line shape.
-
Draw the Line:
- Hold down the Shift key while dragging to create a horizontal line across your graph.
-
Format the Line:
- Right-click the line to format it. You can change color, width, and style to suit your needs.
-
Adjust Position:
- Move the line into the desired position for visual accuracy.
Note on Using Shapes:
Shapes allow for creative expressions in your graphs, perfect for presentations or customized reports. Keep in mind that the line won’t move if you adjust your graph data, so you may need to reposition it manually.
<p class="pro-note">🖌️ Pro Tip: Consider using dashed lines for less dominant reference points to maintain focus on the primary data!</p>
4. Incorporate Trendlines
If you want to signify average values or trends, Excel’s trendline feature is an efficient way to add horizontal lines.
Steps to Add a Trendline:
-
Select Your Data Series:
- Click on the data series where you wish to add the trendline.
-
Add Trendline:
- Right-click on the series and select “Add Trendline.”
-
Choose the Type:
- Select the type of trendline you want, for example, “Linear” or “Moving Average.”
-
Display Equation and R-squared Value:
- You can also choose to display the equation on the chart for detailed analysis.
Trendline Example:
If you're analyzing sales data over several years, a trendline can show the overall growth trajectory, with the horizontal line representing average sales.
<p class="pro-note">📈 Pro Tip: Use different colors for trendlines to distinguish them easily from regular data lines!</p>
5. Using Data Labels for Additional Information
Adding data labels to your horizontal lines can provide context and enhance understanding.
Steps to Add Data Labels:
-
Click on Your Horizontal Line:
- Select your line or data series that includes the horizontal line.
-
Add Data Labels:
- Click on “Chart Elements” (the plus sign) and select “Data Labels.” Choose your desired placement.
-
Format Data Labels:
- Right-click the data labels to format them, adjusting font size, color, and orientation for better visibility.
Practical Use:
Data labels can help clarify what the horizontal lines signify, such as marking the average or target metrics, ensuring your audience quickly grasps the data's significance.
<p class="pro-note">🗒️ Pro Tip: Keep your data labels concise to avoid clutter while delivering essential information!</p>
<div class="faq-section">
<div class="faq-container">
<h2>Frequently Asked Questions</h2>
<div class="faq-item">
<div class="faq-question">
<h3>How can I remove horizontal lines from my graph?</h3>
<span class="faq-toggle">+</span>
</div>
<div class="faq-answer">
<p>To remove horizontal lines, simply click on the line and press the "Delete" key or right-click and choose "Delete."</p>
</div>
</div>
<div class="faq-item">
<div class="faq-question">
<h3>Can I change the color of the horizontal line?</h3>
<span class="faq-toggle">+</span>
</div>
<div class="faq-answer">
<p>Yes! Right-click the horizontal line, select "Format Data Series," and you can choose a different color for your line.</p>
</div>
</div>
<div class="faq-item">
<div class="faq-question">
<h3>Is it possible to have multiple horizontal lines in one graph?</h3>
<span class="faq-toggle">+</span>
</div>
<div class="faq-answer">
<p>Absolutely! You can add multiple data series for each horizontal line or use the shapes method for greater customization.</p>
</div>
</div>
</div>
</div>
Incorporating horizontal lines into your Excel graphs can transform them from simple data presentations to clear and engaging visuals. By following these tips—using data series, customizing gridlines, incorporating shapes, adding trendlines, and utilizing data labels—you can significantly improve the effectiveness of your graphs.
Don’t shy away from experimenting with these techniques; the more you practice, the better your data visualization skills will become. Each graph you create is an opportunity to enhance your message and connect with your audience!
<p class="pro-note">✨ Pro Tip: Make sure to explore different tutorials and resources to continually improve your Excel graphing skills!</p>