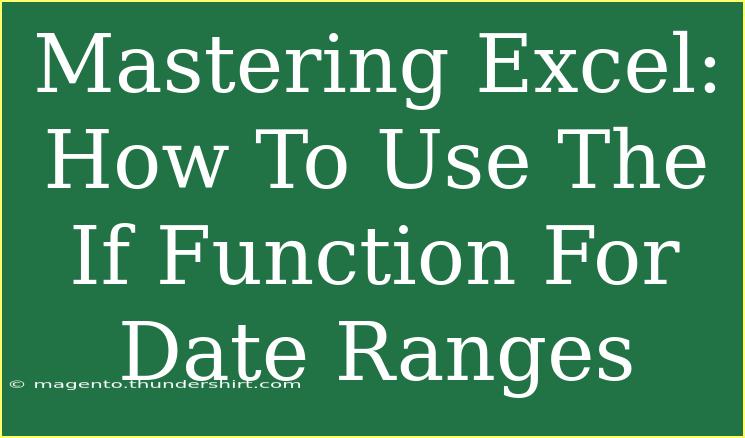If you've ever found yourself stuck in a maze of data analysis in Excel, you're not alone. Excel is an incredibly powerful tool, and mastering its functions can help streamline your workflows and make data-driven decisions much easier. One function that stands out in its versatility is the IF function, especially when it comes to handling date ranges. In this blog post, we're going to dive deep into how to effectively use the IF function for date ranges, share some tips and tricks, and even troubleshoot common issues.
Understanding the IF Function
The IF function is essentially a logical function that allows you to make decisions based on conditions. Its basic syntax looks like this:
=IF(logical_test, value_if_true, value_if_false)
- logical_test: This is where you set your condition.
- value_if_true: This is the value that Excel will return if the condition is met.
- value_if_false: This is what Excel will return if the condition is not met.
When it comes to dates, the power of the IF function truly shines. Imagine needing to categorize dates into different ranges such as "Past", "Today", or "Future". Using the IF function makes this task straightforward!
Using the IF Function for Date Ranges
Let's break down how you can use the IF function to handle various date ranges. Below are some practical examples.
Example 1: Categorizing Dates
Suppose you have a list of dates in column A, and you want to categorize them into "Past", "Today", and "Future". You can accomplish this with the following formula in cell B1:
=IF(A1
Steps to Implement:
- Click on cell B1.
- Enter the formula.
- Drag down the fill handle to apply it to other cells in column B.
Example 2: Conditional Formatting Based on Date Ranges
Using IF in combination with Excel’s conditional formatting can give your spreadsheets a more visual appeal. For instance, you may want to color-code dates that fall within the current week.
- Select the range you want to format.
- Go to Home -> Conditional Formatting -> New Rule.
- Choose "Use a formula to determine which cells to format".
- Input the formula:
=AND(A1>=TODAY(), A1<=TODAY()+6)
- Set your desired formatting style.
Example 3: Summing Values Based on Date Ranges
If you're analyzing sales data, you might want to sum values based on specific date criteria. For example, summing up sales for the current month could be done as follows:
=SUMIFS(SalesRange, DateRange, ">=1/"&MONTH(TODAY())&"/"&YEAR(TODAY()), DateRange, "<=31/"&MONTH(TODAY())&"/"&YEAR(TODAY()))
This formula sums values in SalesRange based on the dates falling within the current month.
Common Mistakes to Avoid
While using the IF function with date ranges can be immensely helpful, here are some pitfalls to avoid:
-
Date Format Issues: Make sure your dates are formatted correctly. Excel may interpret text as dates incorrectly if not formatted properly.
-
Using Today’s Date: Remember to use the TODAY() function instead of static dates. This ensures your formulas remain dynamic.
-
Nested IF Limitations: While nesting multiple IF statements is possible, try to limit it to avoid overwhelming complexity. Consider using other functions such as IFS() for better readability.
Troubleshooting Issues
If you encounter problems when using the IF function with date ranges, here are some common troubleshooting tips:
- Check your cell references: Make sure the cell references you are using in your formula are accurate.
- Format your dates properly: Right-click the cells and select “Format Cells” to ensure they are set as a Date type.
- Use the Evaluate Formula feature: This can be found under the Formulas tab to step through the formula evaluation process.
FAQ Section
<div class="faq-section">
<div class="faq-container">
<h2>Frequently Asked Questions</h2>
<div class="faq-item">
<div class="faq-question">
<h3>Can the IF function handle multiple date conditions?</h3>
<span class="faq-toggle">+</span>
</div>
<div class="faq-answer">
<p>Yes! You can use nested IF statements or the IFS function to evaluate multiple date conditions.</p>
</div>
</div>
<div class="faq-item">
<div class="faq-question">
<h3>What if my date is stored as text?</h3>
<span class="faq-toggle">+</span>
</div>
<div class="faq-answer">
<p>You will need to convert it to a date format using DATEVALUE or adjust your formula accordingly.</p>
</div>
</div>
<div class="faq-item">
<div class="faq-question">
<h3>Can I use IF with date ranges in a pivot table?</h3>
<span class="faq-toggle">+</span>
</div>
<div class="faq-answer">
<p>Yes! You can create calculated fields using the IF function in pivot tables as well.</p>
</div>
</div>
<div class="faq-item">
<div class="faq-question">
<h3>How can I return a blank cell instead of false?</h3>
<span class="faq-toggle">+</span>
</div>
<div class="faq-answer">
<p>Use an empty string in the value_if_false argument like this: =IF(condition, value_if_true, "")</p>
</div>
</div>
</div>
</div>
Mastering the IF function for date ranges can significantly enhance your data management skills in Excel. We've explored various scenarios and applications, and now it's time for you to put your newfound knowledge to the test. Don't hesitate to revisit these tutorials and practice to become proficient in Excel!
<p class="pro-note">🌟Pro Tip: Always double-check your date formats before implementing formulas to avoid errors! 🌟</p>