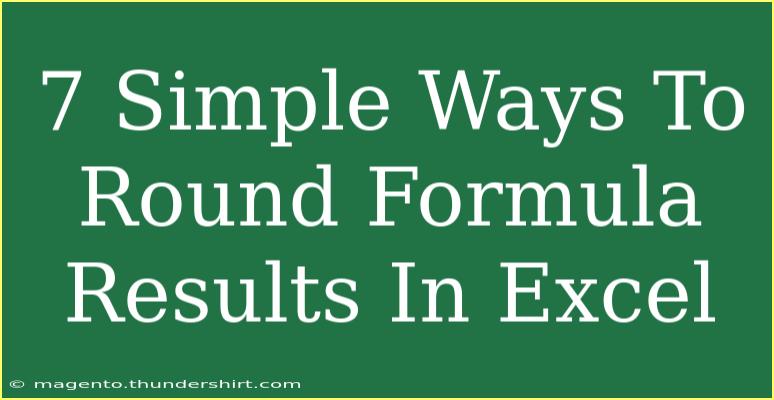When it comes to using Excel, rounding numbers can be a common necessity. Whether you're compiling financial reports, processing data for analyses, or simply keeping your data neat, learning how to round formula results effectively is crucial. Rounding not only helps present data cleanly but also aids in making better decisions based on those numbers. In this article, we’ll explore 7 simple ways to round formula results in Excel, helping you to improve your spreadsheet skills effortlessly. Let’s dive in! 📊
1. Using the ROUND Function
The ROUND function is one of the most widely used functions in Excel for rounding numbers. It can round a number to a specified number of digits.
Syntax:
ROUND(number, num_digits)
- number: The value you want to round.
- num_digits: The number of digits to which you want to round the number.
- If positive, it rounds to the right of the decimal point.
- If negative, it rounds to the left of the decimal point.
Example:
If you have the number 3.14159 in cell A1 and you want to round it to 2 decimal places, you can use:
=ROUND(A1, 2)
This will give you 3.14.
2. The ROUNDUP Function
Sometimes, you may want to always round a number up, regardless of its decimal value. This is where the ROUNDUP function comes in handy.
Syntax:
ROUNDUP(number, num_digits)
Example:
Using the previous value in cell A1, if you want to round it up to 2 decimal places:
=ROUNDUP(A1, 2)
Result: 3.15
3. The ROUNDDOWN Function
Conversely, if you want to ensure numbers always round down, ROUNDDOWN is your go-to function.
Syntax:
ROUNDDOWN(number, num_digits)
Example:
For cell A1 and rounding down to 2 decimal places:
=ROUNDDOWN(A1, 2)
Result: 3.14
4. Using the CEILING Function
The CEILING function rounds numbers up to the nearest specified multiple. This is particularly useful for financial calculations.
Syntax:
CEILING(number, significance)
Example:
If you want to round the number in A1 up to the nearest 0.05:
=CEILING(A1, 0.05)
If A1 contains 3.14159, this will result in 3.15.
5. The FLOOR Function
Similar to CEILING, the FLOOR function rounds down to the nearest specified multiple.
Syntax:
FLOOR(number, significance)
Example:
If you want to round down the value in A1 to the nearest 0.05:
=FLOOR(A1, 0.05)
With A1 at 3.14159, the result will be 3.10.
6. Using the INT Function
The INT function rounds a number down to the nearest integer. This can be quite handy when dealing with whole numbers.
Syntax:
INT(number)
Example:
If cell A1 has 3.99, using:
=INT(A1)
Will return 3.
7. The TRUNC Function
If you want to remove the fractional part of a number without rounding, the TRUNC function is what you need.
Syntax:
TRUNC(number, [num_digits])
Example:
Using the value in A1:
=TRUNC(A1, 2)
Will give you 3.14 if A1 has 3.14159.
Important Note
The choice of which rounding method to use ultimately depends on the specific requirements of your task. Each function offers unique advantages and caters to different scenarios.
Troubleshooting Common Mistakes
As you start using these functions, keep in mind some common mistakes to avoid:
- Mismatched Parentheses: Always ensure that your parentheses are correctly matched. It’s a common error that can lead to function errors.
- Wrong
num_digits Values: When using ROUND, ROUNDUP, or ROUNDDOWN, ensure your num_digits value is as intended (positive or negative).
- Not Using Absolute References: If you drag formulas across cells, use
$ to prevent references from changing unless intended.
- Using Functions Incorrectly: Each function has its purpose. Be sure to use them as intended; for example,
INT won't round up or down but simply returns the integer part.
Frequently Asked Questions
<div class="faq-section">
<div class="faq-container">
<h2>Frequently Asked Questions</h2>
<div class="faq-item">
<div class="faq-question">
<h3>Can I round to a specific number of significant figures in Excel?</h3>
<span class="faq-toggle">+</span>
</div>
<div class="faq-answer">
<p>Excel doesn’t have a built-in function for significant figures, but you can use a combination of rounding functions to achieve this.</p>
</div>
</div>
<div class="faq-item">
<div class="faq-question">
<h3>What happens if I round a number multiple times?</h3>
<span class="faq-toggle">+</span>
</div>
<div class="faq-answer">
<p>Repeated rounding may lead to cumulative rounding errors. It’s best to round at the final step of your calculations.</p>
</div>
</div>
<div class="faq-item">
<div class="faq-question">
<h3>Is there a difference between ROUNDUP and CEILING?</h3>
<span class="faq-toggle">+</span>
</div>
<div class="faq-answer">
<p>Yes, ROUNDUP rounds up to a specified number of digits, while CEILING rounds up to the nearest specified multiple.</p>
</div>
</div>
</div>
</div>
In summary, mastering these simple rounding techniques can significantly enhance your efficiency and accuracy in Excel. Whether it’s for financial reports, statistical analyses, or just keeping your data tidy, rounding functions play a crucial role. Remember to practice these functions and explore related tutorials for a deeper understanding. Happy Excel-ing! ✨
<p class="pro-note">🌟Pro Tip: Familiarize yourself with these rounding functions by creating practice spreadsheets where you can test different scenarios and see how they behave!</p>