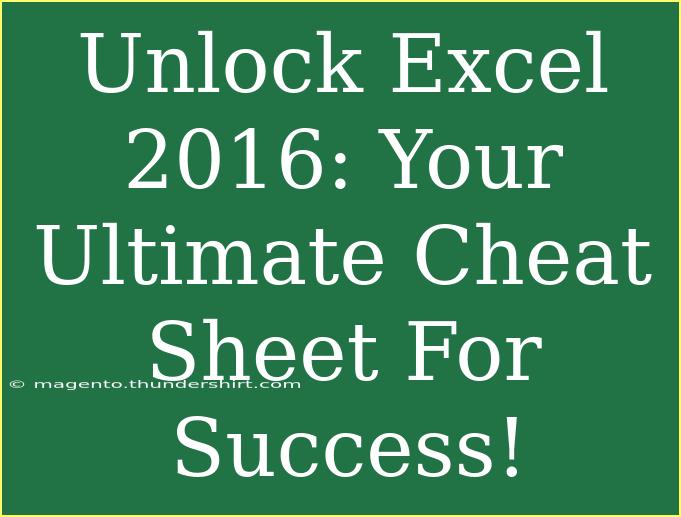Excel 2016 can sometimes feel overwhelming, especially when you’re just getting started or trying to master its features. With a plethora of functions, formulas, and shortcuts, it’s easy to get lost in the sea of options. But fear not! In this ultimate cheat sheet, we’ll cover essential tips, tricks, and techniques that will help you unlock the full potential of Excel 2016. Let’s dive in! 🚀
Helpful Tips for Using Excel 2016 Effectively
1. Master Keyboard Shortcuts
Keyboard shortcuts can save you a ton of time. Here are some critical shortcuts you should memorize:
<table>
<tr>
<th>Shortcut</th>
<th>Function</th>
</tr>
<tr>
<td><strong>Ctrl + C</strong></td>
<td>Copy selected cells</td>
</tr>
<tr>
<td><strong>Ctrl + V</strong></td>
<td>Paste copied cells</td>
</tr>
<tr>
<td><strong>Ctrl + Z</strong></td>
<td>Undo last action</td>
</tr>
<tr>
<td><strong>Ctrl + Y</strong></td>
<td>Redo last action</td>
</tr>
<tr>
<td><strong>Ctrl + Arrow Key</strong></td>
<td>Move to the edge of data region</td>
</tr>
</table>
2. Use Functions and Formulas
Excel’s true power lies in its ability to perform complex calculations and data analysis using functions and formulas. Here are a few must-know functions:
- SUM: Adds a range of cells.
- AVERAGE: Calculates the average of a group of numbers.
- IF: Allows you to perform conditional logic.
- VLOOKUP: Searches for a value in a column and returns a corresponding value from another column.
For example, if you want to sum a range of values from A1 to A10, simply enter:
=SUM(A1:A10)
3. Formatting is Key
Good formatting can make your data much easier to read and interpret. Use bold for headers, adjust column widths, and apply borders to improve the clarity of your spreadsheets.
- Conditional Formatting: Automatically format cells based on their values. For example, you can highlight cells that are above or below a specific value, which makes analyzing data much easier.
4. Creating Dynamic Charts
Visual representations of data can often convey information more effectively than numbers alone. Excel 2016 allows you to create various types of charts quickly.
- Simply select your data, go to the Insert tab, and choose the desired chart type. Don’t forget to customize your charts with titles and labels for better comprehension!
5. Excel Tables for Better Data Management
Creating a table in Excel helps you manage your data more efficiently. To create a table, select your data range and press Ctrl + T. This action not only makes data easier to handle but also allows you to use structured references in your formulas.
Common Mistakes to Avoid
While Excel is a powerful tool, many users fall into the trap of common mistakes that can lead to errors or misinterpretations. Here are a few to avoid:
- Not Saving Your Work: Always save your file frequently or enable AutoSave.
- Ignoring Cell References: Make sure to use absolute references (e.g., $A$1) when necessary to prevent formula errors when copying.
- Overcomplicating Formulas: Simplify your formulas as much as possible. If you find a formula too complex, consider breaking it into smaller components.
Troubleshooting Issues
Even experienced users run into issues from time to time. Here’s how to troubleshoot common problems:
- Formula Errors: Check for typos in your formulas. Use the Formula Auditing tools (located in the Formulas tab) to trace errors.
- Data Not Updating: Ensure that your calculations are set to automatic. Go to File > Options > Formulas and make sure "Automatic" is selected.
- Excel Crashing: Keep your software updated to the latest version. If Excel is crashing frequently, try repairing the installation via the Control Panel.
<div class="faq-section">
<div class="faq-container">
<h2>Frequently Asked Questions</h2>
<div class="faq-item">
<div class="faq-question">
<h3>How do I create a new spreadsheet in Excel 2016?</h3>
<span class="faq-toggle">+</span>
</div>
<div class="faq-answer">
<p>To create a new spreadsheet, open Excel and click on "New" from the left sidebar. Select "Blank Workbook" to start a new sheet.</p>
</div>
</div>
<div class="faq-item">
<div class="faq-question">
<h3>How do I insert a chart in Excel 2016?</h3>
<span class="faq-toggle">+</span>
</div>
<div class="faq-answer">
<p>Select the data you want to chart, click the "Insert" tab, then choose the type of chart you want from the Charts group.</p>
</div>
</div>
<div class="faq-item">
<div class="faq-question">
<h3>What should I do if Excel won't open my file?</h3>
<span class="faq-toggle">+</span>
</div>
<div class="faq-answer">
<p>Try opening Excel first, then use File > Open to select your file. If that doesn’t work, check if the file is corrupted or try to repair Excel.</p>
</div>
</div>
</div>
</div>
When it comes to mastering Excel 2016, practice is key. Regularly challenge yourself to try new functions and formulas, and don’t hesitate to explore various online resources. Embrace mistakes as learning opportunities and watch your skills soar.
As we wrap up this guide, remember the importance of shortcuts, functions, and formatting. Each feature plays a pivotal role in enhancing your efficiency and accuracy within Excel. Explore related tutorials to continually expand your knowledge and become the Excel wizard you aspire to be!
<p class="pro-note">💡Pro Tip: Keep a list of your most-used formulas and shortcuts handy for quick reference!</p>