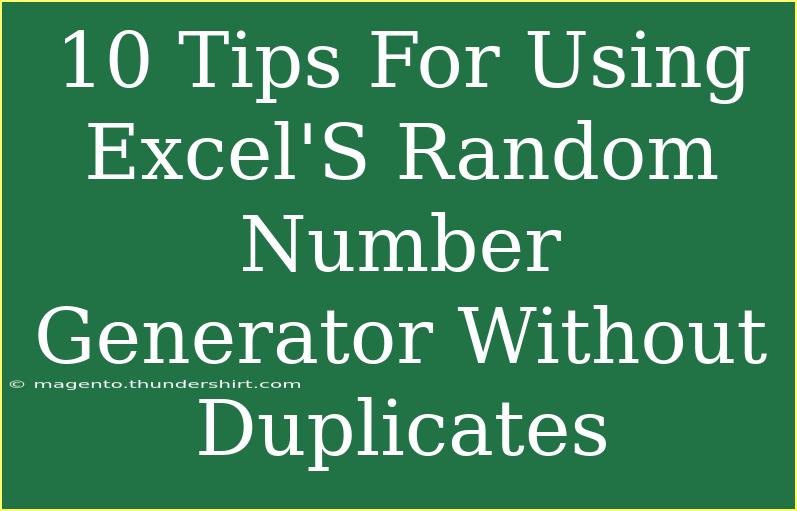If you're working with Excel, you probably know that it can be a powerful tool for data analysis and calculations. One often overlooked feature is the Random Number Generator (RNG), which can be incredibly useful for various tasks like simulations, sampling, or any situation where you need a randomized selection of numbers. However, generating random numbers without duplicates can be a bit tricky. In this guide, we’ll explore 10 tips for using Excel's Random Number Generator effectively and efficiently without duplicates. 🎲
Understanding Excel's Random Number Functions
Excel offers two primary functions for generating random numbers:
RAND(): Generates a random decimal number between 0 and 1.RANDBETWEEN(bottom, top): Generates a random whole number between the specified bottom and top values.
The challenge arises when you want to avoid duplicates in your generated list of random numbers. Let’s dive into strategies that can help you accomplish this task while maximizing your Excel skills.
1. Use a Helper Column
A simple yet effective approach is to create a helper column to generate random numbers, and then use the Remove Duplicates feature.
- In a new column, use the
RANDBETWEEN function to generate random numbers.
- Select the range containing your random numbers.
- Go to the Data tab and click on Remove Duplicates.
This way, you will have unique values efficiently!
2. Utilize Sorting
Another technique to avoid duplicates involves sorting your random numbers after generation.
- Generate a set of random numbers in a column.
- Highlight the generated numbers and sort them.
- Use the Remove Duplicates feature afterward.
Sorting first helps you easily identify duplicates before removing them, maintaining a clean list.
3. Use the UNIQUE Function
If you have Excel 365 or Excel 2021, you can take advantage of the UNIQUE function, which helps you extract unique values from a list automatically.
-
Create an array of random numbers with RANDBETWEEN.
-
Wrap your formula in UNIQUE. For example:
=UNIQUE(RANDBETWEEN(1,100), TRUE)
This function will provide you with a list of unique random numbers, drastically simplifying the process.
4. Limit Range and Iterative Calculation
When creating random numbers, it’s beneficial to limit the range of numbers generated to ensure better uniqueness. The smaller the range, the easier it is to generate a list without duplicates. Just make sure you adjust your strategy based on the desired sample size.
- Set a range that makes sense for your needs.
- Use iterative calculations to add another level of randomness. This can be set up in Options > Formulas > Enable iterative calculation.
5. Combine RAND() and RANDBETWEEN()
You can create unique values by combining RAND() and RANDBETWEEN(). This makes it less likely to produce the same value.
-
Use a formula like this to add a random decimal to a base whole number:
=RANDBETWEEN(1, 100) + RAND()
After you have your list, sort and remove duplicates as necessary!
6. Create a Custom Random Function
For advanced users, writing a VBA macro to generate non-duplicating random numbers can be beneficial. Here’s a basic outline:
- Press
ALT + F11 to open the VBA editor.
- Insert a new module and enter your custom function code.
- Use this function in Excel to generate random numbers.
Creating a custom function allows for flexibility and specificity.
7. Randomly Shuffling a List
If you already have a list of unique items, you can shuffle them randomly using a simple formula.
- Create a helper column with the
RAND() function next to your list.
- Sort your original list based on the values in the helper column.
This method is great if you need to randomize an existing dataset without duplication.
8. Manual Entry with Checks
If your dataset is small, consider manually entering random numbers while checking against duplicates. It can be time-consuming, but for limited entries, it ensures absolute control over values.
9. Leverage Array Functions
In newer versions of Excel, you can use array functions to generate unique random numbers:
-
Enter a formula that generates multiple numbers at once, like:
=SORTBY(SEQUENCE(10,1,1,1),RANDARRAY(10,1))
This will create an array of 10 unique numbers in a random order.
10. Utilize Conditional Formatting for Visibility
After generating your random numbers, conditional formatting can help highlight duplicates quickly:
- Select your range and go to Home > Conditional Formatting > Highlight Cells Rules > Duplicate Values.
- Choose a format to visualize any duplicates easily.
Common Mistakes to Avoid
- Not setting the correct range: Always ensure your random numbers fall within the range you desire.
- Forgetting to remove duplicates: It’s crucial to remember that just generating random numbers doesn’t guarantee they are unique.
- Ignoring updates: Excel recalculates
RAND() and RANDBETWEEN() every time the workbook is modified. Be cautious if this behavior could affect your results.
Troubleshooting Issues
- No unique values generated: Ensure your range is larger than the number of unique values you want.
- Errors in formulas: Double-check the syntax and ensure no additional characters are causing the formula to fail.
- Performance issues: Too many volatile functions can slow down your workbook. Consider minimizing their use where possible.
<div class="faq-section">
<div class="faq-container">
<h2>Frequently Asked Questions</h2>
<div class="faq-item">
<div class="faq-question">
<h3>Can I generate random numbers without using VBA?</h3>
<span class="faq-toggle">+</span>
</div>
<div class="faq-answer">
<p>Yes! You can use functions like RANDBETWEEN or combine it with RAND() to create unique random numbers without needing VBA.</p>
</div>
</div>
<div class="faq-item">
<div class="faq-question">
<h3>How do I remove duplicates from my random number list?</h3>
<span class="faq-toggle">+</span>
</div>
<div class="faq-answer">
<p>Select the range, go to the Data tab, and click on Remove Duplicates. Excel will process the selection and keep unique values.</p>
</div>
</div>
<div class="faq-item">
<div class="faq-question">
<h3>Why are my random numbers repeating?</h3>
<span class="faq-toggle">+</span>
</div>
<div class="faq-answer">
<p>This can happen if the range you set is smaller than the number of unique values required. Adjust your range accordingly!</p>
</div>
</div>
</div>
</div>
By following these 10 tips, you’ll not only master Excel's Random Number Generator but also ensure you’re able to generate a unique set of numbers every time. Embrace these methods to enhance your data analysis processes, whether you’re doing statistical analysis, sampling, or creating randomized tests.
Experiment with these techniques, and don't hesitate to explore related tutorials on Excel for more exciting features! Happy Excel-ing!
<p class="pro-note">🎉Pro Tip: Regularly save your work to avoid losing any unique combinations you've created!</p>