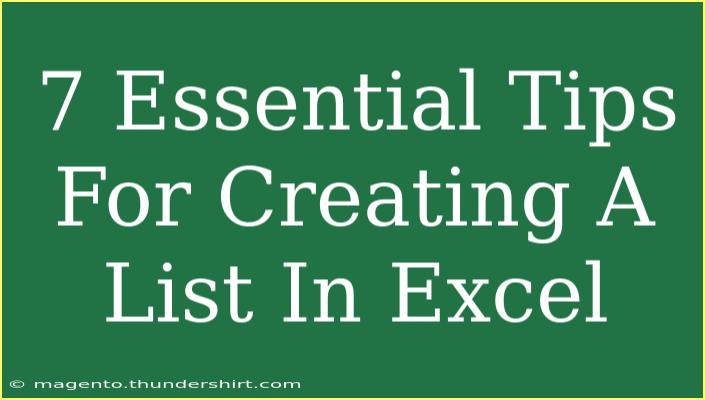Creating lists in Excel can feel overwhelming at times, especially when you're new to the software or trying to organize a ton of data. But don’t worry! With a few essential tips, shortcuts, and advanced techniques, you can create lists like a pro! This guide will help you navigate Excel efficiently and avoid common pitfalls that could derail your productivity. Let's dive into the nitty-gritty of mastering list creation in Excel. 📝✨
Understanding Lists in Excel
Lists in Excel are essentially collections of data arranged in rows and columns. They help you keep track of information and can be used for everything from managing to-do items to complex data analysis. The beauty of Excel lies in its ability to handle large datasets, making list management both simple and effective.
Why Lists Matter
- Organizational Clarity: Lists help streamline data and keep things tidy.
- Data Management: Allows for easy sorting, filtering, and analysis of information.
- Time-Saving: Effective lists enable you to find information quickly, which is invaluable when managing workloads.
Essential Tips for Creating a List in Excel
1. Use Proper Formatting
Start by formatting your list for clarity. Make sure to use clear headers in the first row, which will serve as labels for your columns. To do this:
- Select the header row.
- Use Bold (Ctrl + B) for emphasis and background color for distinction.
2. Utilize Excel Tables
Turning your list into a table offers built-in features like sorting and filtering. Here’s how to create one:
- Select your data range.
- Go to the Insert tab.
- Click on Table.
- Ensure the "My table has headers" box is checked.
This will allow you to easily filter and sort your data. Plus, tables automatically expand when you add new data. 📊
3. Data Validation for Lists
To avoid data entry errors, use data validation. This is particularly useful for lists that require specific values. Here’s how:
- Select the cells for your list.
- Go to the Data tab and click on Data Validation.
- In the dialog box, set "Allow" to "List".
- Enter the values you want (separate them with commas).
This prevents incorrect entries and keeps your list tidy.
4. Use Conditional Formatting
Highlight important data in your list using conditional formatting:
- Select your data range.
- Go to the Home tab and click on Conditional Formatting.
- Choose a rule type (e.g., Highlight Cells Rules).
- Set the parameters and apply formatting.
This makes it easier to spot trends or issues within your data. 🔍
5. Leverage Keyboard Shortcuts
Maximize your productivity by using keyboard shortcuts. Here are a few handy ones:
- Ctrl + T: Create a table.
- Ctrl + L: Format as a table.
- Alt + H, H: Open the fill color menu.
- Ctrl + Arrow keys: Navigate through your data quickly.
These shortcuts will help you manage your list more efficiently and speed up your workflow.
6. Use Filtering and Sorting
Once your list is set up, you might want to filter or sort it for better analysis:
- Sorting: Click on the drop-down arrow in your table header and choose to sort A-Z or Z-A.
- Filtering: Use the same drop-down to filter values. This allows you to focus on specific data without losing sight of your main list.
7. Regularly Save and Backup Your Work
Finally, don’t forget to save your work regularly. Create backups in different locations or use cloud services to ensure your lists are secure. This is crucial when working with extensive data.
Common Mistakes to Avoid
- Ignoring Data Validation: Not using data validation can lead to errors in your list.
- Inconsistent Formatting: Mixed formatting makes lists hard to read. Stick to one style.
- Overcomplicating Your List: Keep it simple! Too many columns can make data hard to navigate.
- Failing to Backup: Losing data is painful. Always keep backups!
Troubleshooting Common Issues
Even with the best intentions, you might encounter issues while creating your lists. Here are some common problems and their solutions:
-
Problem: Data not sorting correctly.
- Solution: Ensure your data range is selected correctly and that all rows are formatted the same.
-
Problem: Table doesn’t expand when adding new data.
- Solution: Check if your table is formatted correctly or try recreating it.
-
Problem: Excel crashes or freezes.
- Solution: Make sure your version is updated and consider closing other programs to free up memory.
<div class="faq-section">
<div class="faq-container">
<h2>Frequently Asked Questions</h2>
<div class="faq-item">
<div class="faq-question">
<h3>How do I create a checklist in Excel?</h3>
<span class="faq-toggle">+</span>
</div>
<div class="faq-answer">
<p>To create a checklist, use checkboxes. Go to the Developer tab, insert checkboxes, and link them to cells for easy tracking.</p>
</div>
</div>
<div class="faq-item">
<div class="faq-question">
<h3>Can I sort multiple columns in Excel?</h3>
<span class="faq-toggle">+</span>
</div>
<div class="faq-answer">
<p>Yes! Select your data, go to the Data tab, and use the Sort command to sort by multiple columns.</p>
</div>
</div>
<div class="faq-item">
<div class="faq-question">
<h3>How do I prevent duplicates in my list?</h3>
<span class="faq-toggle">+</span>
</div>
<div class="faq-answer">
<p>Use the Data Validation feature to set rules that restrict duplicate entries in your list.</p>
</div>
</div>
</div>
</div>
To wrap things up, creating lists in Excel can be a breeze if you have the right tools and techniques at your disposal. Remember to format your lists properly, utilize tables and data validation, and employ the power of filtering and sorting to keep your data organized. By avoiding common pitfalls and troubleshooting effectively, you can turn Excel into your go-to tool for list management.
So, what are you waiting for? Get started with your Excel lists and don’t hesitate to explore more tutorials to level up your skills!
<p class="pro-note">🛠️Pro Tip: Always take a moment to explore Excel’s help feature for additional insights and shortcuts!</p>