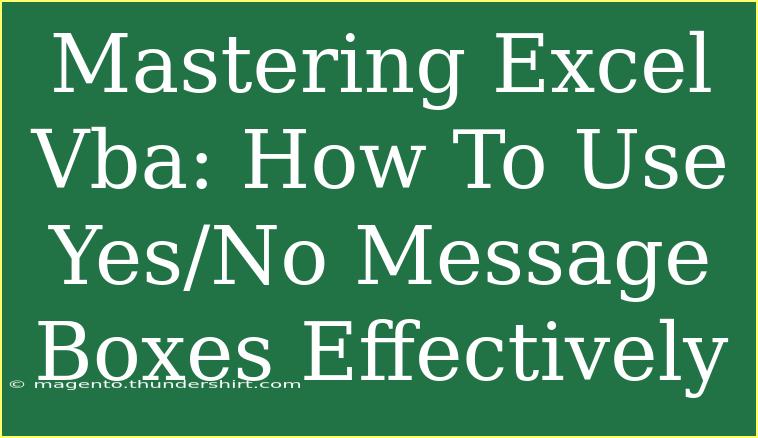Excel VBA is an incredibly powerful tool that can automate repetitive tasks, simplify data analysis, and enhance your overall productivity. One feature that can be particularly useful is the Yes/No message box. These message boxes provide a prompt to the user, allowing them to make decisions based on the options provided. Whether you're developing a user-friendly interface or simply automating reports, knowing how to implement these message boxes effectively can elevate your projects to the next level. Let's dive in and explore some helpful tips, shortcuts, and advanced techniques for mastering Yes/No message boxes in Excel VBA. 🚀
Understanding the Basics of Yes/No Message Boxes
Before we jump into tips and tricks, let's review what a Yes/No message box is. In VBA, the MsgBox function creates a dialog box that displays a message and allows the user to respond. Here’s how the basic syntax looks:
MsgBox "Do you want to continue?", vbYesNo
This code will display a message box with “Yes” and “No” options. The return value can then be captured to determine the next course of action based on the user's choice.
Example Usage
Let’s say you want to ask the user if they want to save a report before closing the workbook:
Sub CloseWorkbook()
Dim answer As VbMsgBoxResult
answer = MsgBox("Do you want to save changes?", vbYesNo + vbQuestion, "Save Changes")
If answer = vbYes Then
ThisWorkbook.Save
Else
ThisWorkbook.Close False
End If
End Sub
This snippet presents the user with the choice to save changes or not, making the workbook interaction smoother and preventing accidental data loss.
Helpful Tips for Using Yes/No Message Boxes
1. Choose the Right Message Box Icon
VBA allows you to include different icons in your message boxes, which helps convey the message's importance and urgency. Here are some options:
vbExclamation: Displays a warning icon.vbInformation: Displays an information icon.vbCritical: Displays a critical error icon.vbQuestion: Displays a question mark icon.
Incorporate these to make your message box more intuitive.
2. Customizing Your Message
Clarity is key! Always ensure your message is straightforward. Instead of vague questions like “Continue?”, be specific: “Would you like to proceed with the data import?”
3. Using the Title Bar Effectively
The title of your message box is also critical. Use it to provide context about what the user is responding to.
MsgBox "Are you sure you want to delete this record?", vbYesNo + vbExclamation, "Delete Record Confirmation"
4. Incorporate Logical Branching
This is where the power of VBA shines! Depending on the user's choice, you can direct the flow of the program accordingly. Make sure to handle both responses effectively.
If answer = vbYes Then
' Code for when "Yes" is clicked
Else
' Code for when "No" is clicked
End If
Advanced Techniques
1. Nested Message Boxes
Sometimes, a single Yes/No question might not be enough. In such cases, consider using nested message boxes to ask for additional confirmation or provide further instructions based on the initial response.
If answer = vbYes Then
If MsgBox("This action cannot be undone. Do you really want to delete it?", vbYesNo + vbCritical, "Final Confirmation") = vbYes Then
' Execute delete
Else
' Abort delete
End If
End If
2. Combining Multiple Actions
You can combine multiple tasks based on the user’s responses. For example, prompting to save changes, then closing the workbook if they choose not to save.
3. Conditional Formatting Based on Response
Using the response from the message box, you can also conditionally format cells, toggle visibility of worksheets, or execute specific functions.
If answer = vbYes Then
Worksheets("Summary").Visible = True
Else
Worksheets("Summary").Visible = False
End If
Common Mistakes to Avoid
While Yes/No message boxes can greatly enhance user interaction, there are a few common pitfalls to watch out for:
- Overusing Message Boxes: While they can be useful, too many message boxes can frustrate users. Use them only when necessary.
- Vague Messages: Always make sure your message is clear and concise. Ambiguous messages can lead to confusion.
- Ignoring User Experience: Think about how users will perceive the message. Providing them with unnecessary warnings or confirmations can lead to a poor user experience.
Troubleshooting Common Issues
If you run into issues when using message boxes, here are a few troubleshooting tips:
- Message Box Not Displaying: Ensure that your VBA code is being executed. Check if there are any error messages before the MsgBox line.
- Unexpected Behavior: Double-check your conditional statements. Ensure that you are accurately capturing and reacting to the user's input.
- Blocking the User Interface: If your macro runs without pausing for user input, use
DoEvents before your MsgBox to allow the interface to remain responsive.
<div class="faq-section">
<div class="faq-container">
<h2>Frequently Asked Questions</h2>
<div class="faq-item">
<div class="faq-question">
<h3>How do I customize the button options in a message box?</h3>
<span class="faq-toggle">+</span>
</div>
<div class="faq-answer">
<p>You can customize button options by using constants like vbOKOnly, vbYesNo, vbRetryCancel, etc. For example, MsgBox "Message", vbYesNo will create a message box with Yes and No buttons.</p>
</div>
</div>
<div class="faq-item">
<div class="faq-question">
<h3>Can I change the icon in the message box?</h3>
<span class="faq-toggle">+</span>
</div>
<div class="faq-answer">
<p>Yes! You can include different icons like vbInformation, vbExclamation, vbCritical, and vbQuestion in your MsgBox function for better clarity.</p>
</div>
</div>
<div class="faq-item">
<div class="faq-question">
<h3>What happens if the user closes the message box without making a selection?</h3>
<span class="faq-toggle">+</span>
</div>
<div class="faq-answer">
<p>If the user closes the message box, it will return a vbCancel value, and you can handle that case in your code.</p>
</div>
</div>
<div class="faq-item">
<div class="faq-question">
<h3>Can I use message boxes in loops?</h3>
<span class="faq-toggle">+</span>
</div>
<div class="faq-answer">
<p>Yes, you can use message boxes within loops. Just be cautious to avoid overwhelming the user with multiple prompts.</p>
</div>
</div>
</div>
</div>
The world of Excel VBA is full of possibilities, and using Yes/No message boxes effectively is just one of many ways to enhance your workflows. By keeping these tips, techniques, and common pitfalls in mind, you're well on your way to creating more interactive and user-friendly Excel applications.
Remember, practice makes perfect. The more you incorporate these message boxes in your macros, the more comfortable you'll become with their functionality. Don't hesitate to experiment and see what works best for your projects!
<p class="pro-note">🚀Pro Tip: Always test your message boxes in different scenarios to see how they perform and improve user experience!</p>