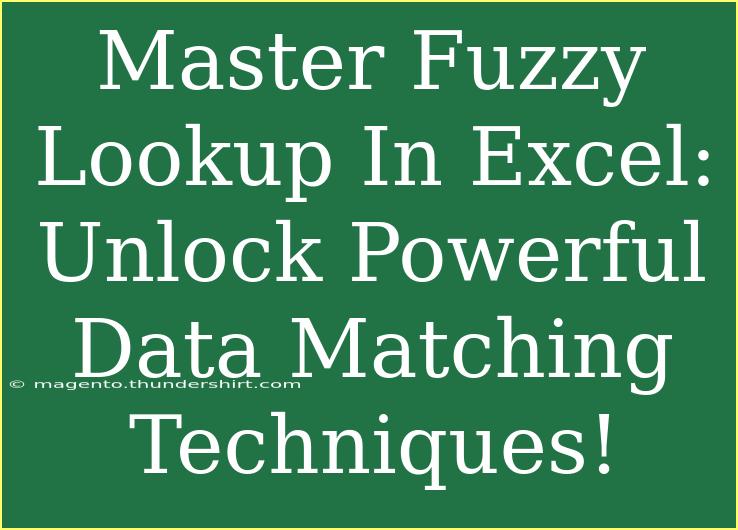When dealing with massive datasets in Excel, the task of matching and cleaning up data can often feel overwhelming. Fear not! Fuzzy Lookup is here to save the day. This tool allows you to identify similar entries across different datasets, making data management not just simpler but also smarter. In this post, we’re diving deep into the world of Fuzzy Lookup, revealing tips, tricks, and troubleshooting techniques that can elevate your Excel skills to the next level. 📊
What is Fuzzy Lookup?
Fuzzy Lookup is an Excel add-in developed by Microsoft that enhances the traditional matching functionalities of Excel. Unlike a standard VLOOKUP which looks for exact matches, Fuzzy Lookup can find approximate matches based on how similar the data entries are. This is particularly useful when dealing with typographical errors, differences in formatting, or data sourced from various places.
How to Install Fuzzy Lookup
Before you can start using Fuzzy Lookup, you'll need to install the add-in. Here’s a step-by-step guide:
-
Download the Add-In:
- Search for “Fuzzy Lookup add-in” in your browser.
- Follow the instructions to download the add-in file.
-
Install the Add-In:
- Open Excel and go to the "File" menu.
- Click on "Options," then "Add-ins."
- In the "Manage" dropdown at the bottom, select "Excel Add-ins" and click "Go."
- Click “Browse” to find and select the downloaded add-in file.
- After selecting it, make sure it is checked in the list.
-
Launch Fuzzy Lookup:
- Once installed, you’ll see a new tab in the Excel ribbon for Fuzzy Lookup.
Getting Started with Fuzzy Lookup
Now that you have Fuzzy Lookup set up, let’s jump into how to use it effectively. Follow these steps to perform a fuzzy match:
-
Prepare Your Datasets: Ensure your datasets are in separate tables within the same Excel workbook.
-
Open Fuzzy Lookup:
- Navigate to the Fuzzy Lookup tab and click on “Fuzzy Lookup.”
-
Select Your Tables:
- In the Fuzzy Lookup pane, select the first table (the primary dataset) from the dropdown menu.
- Select the second table (the reference dataset) similarly.
-
Choose Match Columns:
- Identify the columns in each table that you want to match.
-
Configure Settings:
- Adjust the similarity threshold to control how closely the entries need to match. A lower threshold will yield more matches, while a higher threshold will yield only the closest matches.
-
Run the Lookup:
- Click on “Go” to execute the Fuzzy Lookup. The results will appear in a new table.
Example Scenario
Imagine you’re a sales manager trying to match customer data from two different spreadsheets. One may list "John Smith," while the other might list "Jon Smith." Using Fuzzy Lookup, you can easily find that these two entries refer to the same customer, allowing you to consolidate your records efficiently.
Tips and Shortcuts for Effective Use
- Utilize Similarity Scores: Pay close attention to the similarity scores that Fuzzy Lookup provides. This will guide you in understanding how closely related the matched items are.
- Adjust Your Threshold: Experiment with the similarity threshold to see how it affects your matches. If you find too many irrelevant matches, increase the threshold. Conversely, if you’re missing potential matches, lower it.
- Pre-clean Your Data: Before running a Fuzzy Lookup, try to clean your data as much as possible. Remove extra spaces, standardize text cases, and eliminate any obvious duplicates.
- Use Helper Columns: Consider adding helper columns to standardize data formats (e.g., date formats or using formulas to trim spaces).
Common Mistakes to Avoid
- Ignoring Data Types: Ensure the data types in the match columns are the same. For example, if one column is text and the other is a number, Fuzzy Lookup may not function as expected.
- Overlooking the Similarity Threshold: Setting a threshold too low can yield inaccurate results, while a threshold set too high may overlook good matches. Find the sweet spot for your specific datasets.
- Not Reviewing Results: After running Fuzzy Lookup, it’s crucial to review the matches. Not every suggested match will be accurate, so always validate results before proceeding.
Troubleshooting Issues
If Fuzzy Lookup isn’t working as expected, consider the following:
- Check Data Formatting: Ensure all data is formatted correctly. Mixed formats can lead to mismatched results.
- Inspect Your Tables: Ensure both tables are properly formatted as Excel tables (you can do this by highlighting your range and using "Insert Table").
- Examine Your Match Columns: Confirm that the columns you selected for matching actually contain relevant data.
<div class="faq-section">
<div class="faq-container">
<h2>Frequently Asked Questions</h2>
<div class="faq-item">
<div class="faq-question">
<h3>What versions of Excel support Fuzzy Lookup?</h3>
<span class="faq-toggle">+</span>
</div>
<div class="faq-answer">
<p>Fuzzy Lookup is compatible with Excel 2010 and later versions.</p>
</div>
</div>
<div class="faq-item">
<div class="faq-question">
<h3>Can Fuzzy Lookup work with large datasets?</h3>
<span class="faq-toggle">+</span>
</div>
<div class="faq-answer">
<p>Yes, but performance may decrease with very large datasets. It's best to work with moderately sized tables for optimal speed.</p>
</div>
</div>
<div class="faq-item">
<div class="faq-question">
<h3>Is there a limit to the number of matches Fuzzy Lookup can return?</h3>
<span class="faq-toggle">+</span>
</div>
<div class="faq-answer">
<p>There is no set limit, but the practical limit will be influenced by performance factors and your system's capabilities.</p>
</div>
</div>
</div>
</div>
To sum it up, mastering Fuzzy Lookup in Excel can greatly enhance your ability to manage and clean up datasets effectively. By implementing the tips and techniques shared here, you're not just working harder but working smarter. Practice using Fuzzy Lookup, try out different scenarios, and explore related tutorials to further boost your Excel prowess.
<p class="pro-note">🌟Pro Tip: Don't be afraid to experiment with different datasets; the more you practice, the better you'll get!</p>