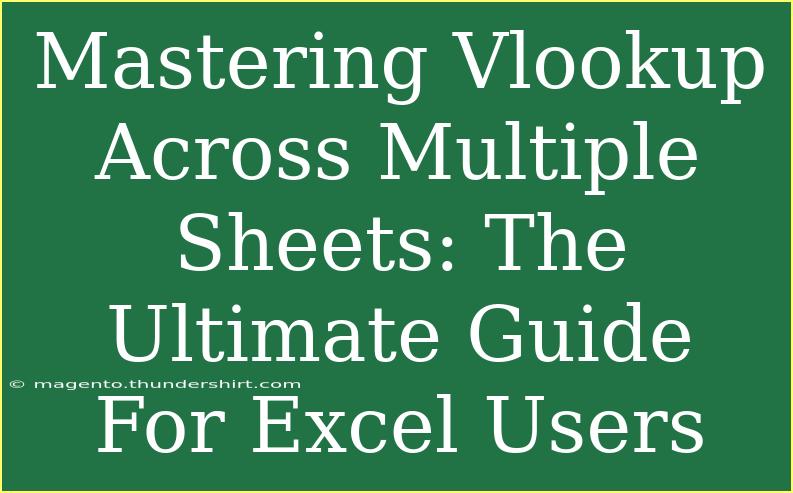If you've ever found yourself knee-deep in data, trying to extract meaningful insights from it, you've likely encountered the powerful function known as VLOOKUP in Excel. It’s like the Swiss Army knife for data analysis—capable of fetching information from large datasets across multiple sheets! 🗂️ Whether you're working on a monthly report, analyzing sales data, or managing inventory, mastering VLOOKUP can save you a ton of time and effort. So, let’s dive into the art of using VLOOKUP across multiple sheets, and discover helpful tips, common pitfalls, and advanced techniques to become an Excel virtuoso.
Understanding VLOOKUP
Before we delve deeper, let's get a quick refresher on what VLOOKUP is all about. VLOOKUP stands for "Vertical Lookup." It allows you to search for a specific value in one column and return a value from another column in the same row. The syntax looks something like this:
=VLOOKUP(lookup_value, table_array, col_index_num, [range_lookup])
- lookup_value: The value you're trying to find.
- table_array: The range of cells that contains the data.
- col_index_num: The column number from which you want to return the data.
- range_lookup: TRUE for approximate matches and FALSE for exact matches.
Using VLOOKUP Across Multiple Sheets
Working with data that spans across multiple sheets can be challenging, but VLOOKUP can simplify this task. Here’s a step-by-step guide on how to implement it effectively.
Step 1: Set Up Your Data
First, ensure that your data is well organized. For this example, let’s consider two sheets: Sheet1 with customer names and their IDs, and Sheet2 with sales records that include those IDs.
Sheet1: Customer Data
| Customer ID |
Customer Name |
| 101 |
John Doe |
| 102 |
Jane Smith |
| 103 |
Emily Davis |
Sheet2: Sales Records
| Sale ID |
Customer ID |
Amount |
| 001 |
101 |
$250 |
| 002 |
102 |
$150 |
| 003 |
101 |
$300 |
Step 2: Writing the VLOOKUP Formula
To fetch the customer names from Sheet1 into Sheet2, follow these steps:
- Click on the cell in Sheet2 where you want the customer name to appear (for example, cell C2).
- Enter the VLOOKUP formula:
=VLOOKUP(B2, Sheet1!A:B, 2, FALSE)
In this formula:
- B2 is the lookup value (Customer ID).
- Sheet1!A:B indicates that you are searching within columns A and B of Sheet1.
- 2 is the column index number where the customer name can be found.
- FALSE specifies that you want an exact match.
- Press Enter, and you should see "John Doe" appear in cell C2.
Step 3: Copying the Formula
To quickly fill down the formula for the rest of the rows, simply drag the fill handle (small square at the cell’s corner) down to fill the adjacent cells. Excel will automatically adjust the lookup reference for you!
Common Mistakes to Avoid
While using VLOOKUP, it's easy to make some common errors:
- Incorrect column index: Ensure you specify the correct column index number; otherwise, you may end up getting incorrect values.
- Forgetting sheet references: When referencing data from another sheet, always include the sheet name, otherwise Excel will return an error.
- Missing values: If a lookup value does not exist in the specified range, VLOOKUP will return an #N/A error. To handle this, you could wrap your formula in an IFERROR function, like so:
=IFERROR(VLOOKUP(B2, Sheet1!A:B, 2, FALSE), "Not Found")
Troubleshooting Common Issues
Even after following the steps carefully, you might still face challenges. Here are some troubleshooting tips:
-
Check for leading/trailing spaces: Sometimes, data may have hidden spaces which can prevent matches. Use the TRIM function to clean your data.
-
Data types mismatch: Ensure that both your lookup value and the values in the lookup range are of the same data type (e.g., both text or both numbers).
-
Updating references: If you ever rename sheets or move data, double-check your VLOOKUP formulas to ensure they are still pointing to the correct locations.
Advanced Techniques for VLOOKUP
Once you've mastered the basics, you can explore more advanced features:
- Combining with INDEX and MATCH: This combination can provide more flexibility than VLOOKUP, especially when your lookup column isn’t the first column in your table array.
=INDEX(Sheet1!B:B, MATCH(B2, Sheet1!A:A, 0))
- Using VLOOKUP with Wildcards: You can use wildcards like
* and ? for partial matches in VLOOKUP. For example, if you're looking for customer names that contain "Doe," you can use:
=VLOOKUP("*Doe*", Sheet1!A:B, 2, FALSE)
- Dynamic Ranges: Consider using Excel Tables as your data source for VLOOKUP, which adjusts automatically when you add or remove data.
Practical Example of VLOOKUP Across Multiple Sheets
Imagine you're a sales manager with multiple sheets for different regions, all containing similar data structures for customers and their sales. By applying VLOOKUP across these sheets, you can consolidate your reports, pull in customer details from each regional sheet, and create a master sheet for comprehensive insights.
This method not only streamlines your workflow but also enhances accuracy when compiling critical information.
<div class="faq-section">
<div class="faq-container">
<h2>Frequently Asked Questions</h2>
<div class="faq-item">
<div class="faq-question">
<h3>What is the maximum number of sheets I can reference in VLOOKUP?</h3>
<span class="faq-toggle">+</span>
</div>
<div class="faq-answer">
<p>There's no specific limit to the number of sheets, but managing too many references can complicate your formulas. Stick to a manageable number for better clarity!</p>
</div>
</div>
<div class="faq-item">
<div class="faq-question">
<h3>Can I use VLOOKUP with merged cells?</h3>
<span class="faq-toggle">+</span>
</div>
<div class="faq-answer">
<p>It's best to avoid merged cells as they can cause unexpected results with VLOOKUP. If you must use them, be cautious about how you reference them in your formulas.</p>
</div>
</div>
<div class="faq-item">
<div class="faq-question">
<h3>Why do I get an #REF! error?</h3>
<span class="faq-toggle">+</span>
</div>
<div class="faq-answer">
<p>This error typically occurs when the column index number is greater than the number of columns in your table array. Double-check your references!</p>
</div>
</div>
</div>
</div>
In summary, mastering VLOOKUP across multiple sheets can significantly enhance your data analysis skills in Excel. With the right techniques, troubleshooting tips, and advanced methods, you can become adept at extracting valuable insights from your datasets. So, give VLOOKUP a try in your next project! It’s time to streamline your workflow and unlock the full potential of your data.
<p class="pro-note">🌟Pro Tip: Practice makes perfect! Don’t hesitate to try out VLOOKUP with different datasets to hone your skills.</p>