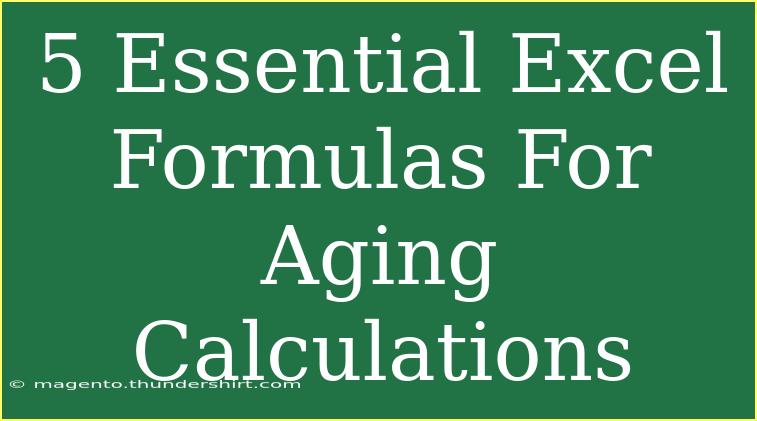Excel is an incredibly powerful tool, especially when it comes to calculations involving time. Whether you’re managing projects, tracking milestones, or simply calculating the age of products, using the right formulas can save you a lot of time and headaches. In this guide, we will delve into five essential Excel formulas that can help you perform aging calculations effectively. Let's explore how these formulas can simplify your tasks! ⏳
Why Aging Calculations Matter
Before jumping into the formulas, let's understand why aging calculations are important. In many industries, keeping track of the age of products, invoices, or any time-sensitive items can help with inventory management, accounts receivable, and overall project management. It allows businesses to understand their liabilities, assess the state of their products, and make informed decisions.
Key Excel Formulas for Aging Calculations
Now, let’s break down the essential Excel formulas for aging calculations:
1. DATEDIF Function
The DATEDIF function calculates the difference between two dates in various units, such as days, months, or years. This is particularly useful for determining the age of an entity.
Syntax:
=DATEDIF(start_date, end_date, unit)
Example:
To find the age of a person born on 01/01/1990 as of today, you would use:
=DATEDIF("01/01/1990", TODAY(), "Y")
Important Note:
<p class="pro-note">If you want to get the difference in months or days, you can replace "Y" with "M" for months and "D" for days.</p>
2. YEARFRAC Function
The YEARFRAC function calculates the fractional number of years between two dates. This is particularly useful when you need to calculate partial years.
Syntax:
=YEARFRAC(start_date, end_date, [basis])
Example:
To find out how many years have passed since 01/01/2020, use:
=YEARFRAC("01/01/2020", TODAY())
Important Note:
<p class="pro-note">The basis parameter specifies the day count basis to use. You may leave it blank for default calculation.</p>
3. TODAY Function
The TODAY function is simple yet powerful. It returns the current date, which can be used in various aging calculations.
Syntax:
=TODAY()
Example:
You can simply enter =TODAY() in any cell to always get the current date.
Important Note:
<p class="pro-note">This function updates automatically, so it's perfect for real-time calculations without manual updates.</p>
4. IF and DATEDIF Combined
Combining IF with DATEDIF allows you to create conditional calculations. This is useful for categorizing items based on their age.
Syntax:
=IF(DATEDIF(start_date, end_date, "D") > 30, "Aging", "Fresh")
Example:
To check if an invoice dated 01/01/2023 is overdue, use:
=IF(DATEDIF("01/01/2023", TODAY(), "D") > 30, "Aging", "Fresh")
Important Note:
<p class="pro-note">You can customize the thresholds based on your business rules.</p>
5. NETWORKDAYS Function
The NETWORKDAYS function is valuable for counting working days between two dates, excluding weekends and optionally, holidays.
Syntax:
=NETWORKDAYS(start_date, end_date, [holidays])
Example:
To find the number of working days between 01/01/2023 and 01/31/2023, use:
=NETWORKDAYS("01/01/2023", "01/31/2023")
Important Note:
<p class="pro-note">You can specify holidays by creating a range that includes the dates of holidays you want to exclude.</p>
Tips for Using Excel Formulas Effectively
- Keep it Simple: Don’t overwhelm yourself with complex formulas. Start with basic ones and build up.
- Use Cell References: Instead of hardcoding dates in formulas, refer to cells (e.g., A1) to make it easier to update.
- Check Your Format: Ensure your date cells are formatted as dates to avoid errors.
Common Mistakes to Avoid
- Using Wrong Date Formats: Ensure your dates are in a recognized format.
- Overlooking Cell References: Hardcoding dates limits your flexibility.
- Not Testing Formulas: Always test your formulas with a few date scenarios to ensure they work as intended.
<div class="faq-section">
<div class="faq-container">
<h2>Frequently Asked Questions</h2>
<div class="faq-item">
<div class="faq-question">
<h3>Can I use these formulas for future dates?</h3>
<span class="faq-toggle">+</span>
</div>
<div class="faq-answer">
<p>Yes, you can use these formulas for future dates as well. Just ensure you format them correctly.</p>
</div>
</div>
<div class="faq-item">
<div class="faq-question">
<h3>What happens if I enter an invalid date?</h3>
<span class="faq-toggle">+</span>
</div>
<div class="faq-answer">
<p>Excel will return an error if you enter an invalid date. Make sure to double-check your inputs.</p>
</div>
</div>
<div class="faq-item">
<div class="faq-question">
<h3>Are these functions available in all versions of Excel?</h3>
<span class="faq-toggle">+</span>
</div>
<div class="faq-answer">
<p>Yes, these functions are available in most versions of Excel, including Excel Online.</p>
</div>
</div>
</div>
</div>
In conclusion, mastering these five essential Excel formulas for aging calculations can greatly enhance your productivity. From calculating age with DATEDIF to counting working days with NETWORKDAYS, these formulas provide invaluable assistance in various scenarios.
Take some time to practice using these formulas and explore further tutorials related to Excel. Don't hesitate to tweak them to better fit your specific needs! Happy calculating!
<p class="pro-note">🔍Pro Tip: Always document your formulas for future reference and better collaboration.</p>