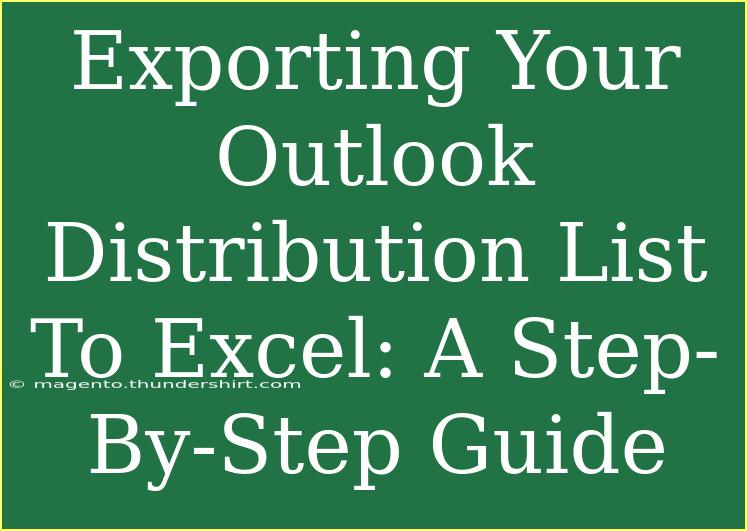Exporting your Outlook distribution list to Excel can save you a ton of time and make managing your contacts much easier. This process allows you to create a formatted list that can be updated or used for various applications, whether it’s for mailing campaigns, networking events, or just organizing your contacts more efficiently. Here’s a comprehensive guide that will help you with every step of exporting your distribution list, along with some tips, tricks, and troubleshooting techniques to keep you on the right track. 🌟
Understanding Distribution Lists in Outlook
Before diving into the export process, let’s clarify what a distribution list is. A distribution list (or contact group) in Outlook is a collection of email addresses. Instead of entering individual email addresses every time you want to send a message to a group, you simply use the distribution list, which streamlines communication. Whether it's for colleagues at work, friends, or family, having an organized distribution list is vital for effective communication.
Step-by-Step Guide to Export Your Outlook Distribution List to Excel
Now, let’s get started with the steps to export your Outlook distribution list to Excel. Follow these easy instructions:
Step 1: Open Outlook and Go to Contacts
- Launch Microsoft Outlook.
- Click on the People icon, usually found at the bottom of the screen, to access your contacts.
Step 2: Find Your Distribution List
- In the Contacts section, locate the distribution list you want to export.
- Double-click on the distribution list to open it.
Step 3: Copy the Distribution List Members
- With the distribution list open, click on the Members button at the top.
- In the pop-up window, you will see all the members of your distribution list.
- Select all the contacts (you can click and drag or use Ctrl+A).
- Right-click and select Copy.
Step 4: Open Excel and Paste the Members
- Open Microsoft Excel.
- Click on cell A1 or any cell where you want to start your list.
- Right-click and select Paste or press Ctrl+V to paste the copied contacts into the sheet.
Step 5: Format the Data
- You might notice that the data isn't neatly organized. To do this:
- Highlight the column with the pasted data.
- Click on the Data tab in Excel and select Text to Columns.
- Choose Delimited and click Next.
- Check the box for Semicolon (as contacts are generally separated this way) and click Finish.
Step 6: Save Your Excel File
- Once the formatting is done, you can save your Excel file.
- Go to File > Save As.
- Choose the location, give your file a name, and ensure the format is set to Excel Workbook (*.xlsx).
- Click Save.
Tips and Tricks for Effective Use
- Use Filters: After exporting, use Excel’s filter feature to sort or manage contacts more easily.
- Regular Updates: Make sure to regularly update your distribution lists in Outlook and re-export to keep your Excel file current.
- Utilize Excel Functions: Take advantage of Excel formulas and functions to analyze your contact data effectively.
Common Mistakes to Avoid
- Not Checking Formatting: Ensure you check how data appears in Excel. If it looks off, adjust the Text to Columns settings.
- Skipping Members: Always confirm all members are copied over. Sometimes, older versions of Outlook may not support seamless copy-pasting.
- Using Incorrect Delimiters: If the data isn't formatted correctly, double-check which delimiter is being used in the Text to Columns function.
Troubleshooting Issues
- If the Copy-Paste Doesn’t Work: Try exporting to a CSV file instead or consider using a third-party tool if you encounter persistent issues.
- Missing Contacts: If some contacts are missing, ensure they are correctly saved in Outlook and part of the distribution list.
- Excel Crashing: If Excel crashes during the process, try to perform the steps in a new instance of the application to avoid conflicts.
<div class="faq-section">
<div class="faq-container">
<h2>Frequently Asked Questions</h2>
<div class="faq-item">
<div class="faq-question">
<h3>Can I export multiple distribution lists at once?</h3>
<span class="faq-toggle">+</span>
</div>
<div class="faq-answer">
<p>No, you will need to export each distribution list individually. However, you can combine them into one Excel file afterward.</p>
</div>
</div>
<div class="faq-item">
<div class="faq-question">
<h3>What if my distribution list has too many contacts?</h3>
<span class="faq-toggle">+</span>
</div>
<div class="faq-answer">
<p>Outlook has a limit on the number of contacts per distribution list, typically 500. If you exceed this, consider splitting the list.</p>
</div>
</div>
<div class="faq-item">
<div class="faq-question">
<h3>Can I customize the exported data in Excel?</h3>
<span class="faq-toggle">+</span>
</div>
<div class="faq-answer">
<p>Yes! Once in Excel, you can add columns for notes, categorize contacts, or apply various formats to meet your needs.</p>
</div>
</div>
</div>
</div>
In summary, exporting your Outlook distribution list to Excel can greatly enhance how you manage your contacts. With just a few simple steps, you can organize your communication efforts, allowing for more efficient networking and outreach. Whether you're managing business contacts or personal ones, this skill can prove invaluable. So, give it a try, and you’ll be amazed at how easy it is!
<p class="pro-note">✨Pro Tip: Regularly practice this export process to streamline your workflow and keep your contacts organized.</p>