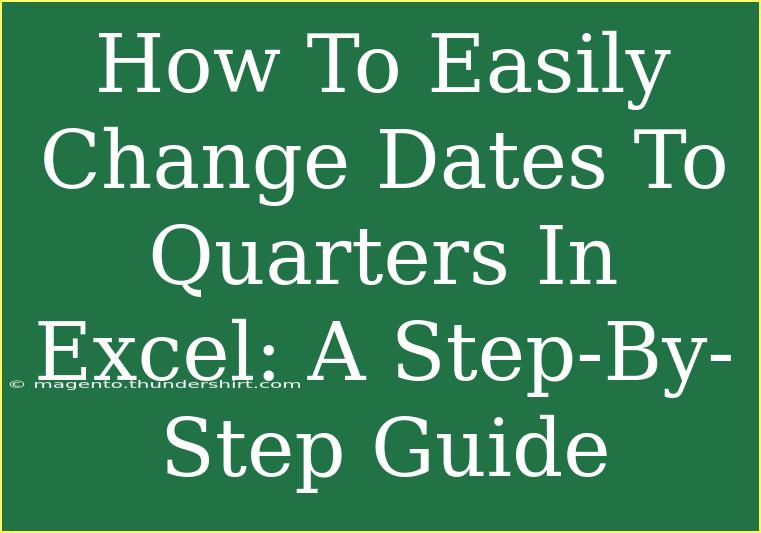If you're diving into data analysis in Excel, you're likely to encounter situations where you need to aggregate dates into quarterly segments. Whether you're preparing financial reports, analyzing sales data, or managing project timelines, converting dates into quarters can simplify your workflow significantly. Today, we will explore how to easily change dates to quarters in Excel, breaking it down into manageable steps. 🗓️
Understanding Quarters in Excel
Before we jump into the nuts and bolts of converting dates, let's clarify what "quarters" mean in the context of financial and business reporting. A quarter (or Q) is a three-month period used in financial reports and to understand seasonal patterns in business. The four quarters in a year are:
- Q1: January, February, March
- Q2: April, May, June
- Q3: July, August, September
- Q4: October, November, December
Step 1: Prepare Your Data
First things first, ensure you have your data ready in Excel. Your dates should ideally be in one column. For instance, let's assume your dates are in column A, starting from A2.
Step 2: Use Excel's Built-in Functions
There are various methods to convert these dates into quarters, and we’ll delve into the most effective options.
Method 1: Using the TEXT Function
The TEXT function can be particularly useful here.
-
Click on cell B2 (or another column where you want the quarters to appear).
-
Enter the following formula:
=TEXT(A2, "Q#")
-
Hit Enter. This will display the quarter for the date in A2.
-
Drag the fill handle (the small square at the cell's bottom-right corner) down to fill the remaining cells with quarters.
Method 2: Using the QUARTER Function
If you prefer to use a more direct approach with the QUARTER function, you can follow these steps. However, please note that the QUARTER function may not be available in all Excel versions.
-
In cell B2, enter the following formula:
=ROUNDUP(MONTH(A2)/3, 0)
-
This calculates the quarter number based on the month of the date.
-
Drag down to fill other cells in column B.
Step 3: Creating a Custom Quarter Format (Optional)
If you want to display the quarters in a custom format like "Q1 2023", you can combine the TEXT and YEAR functions:
-
In cell B2, type the formula:
="Q" & ROUNDUP(MONTH(A2)/3, 0) & " " & YEAR(A2)
-
This will provide you with a more descriptive quarterly representation.
-
Fill down as needed.
Step 4: Handling Errors
When dealing with dates, you may sometimes encounter errors. Here are a few tips to troubleshoot:
- Date Format: Ensure your data in column A is recognized as dates by Excel. If the dates are not formatted correctly, use the
DATEVALUE function.
- Blank Cells: If your column contains blank cells, consider using an
IFERROR or IF statement to prevent errors from displaying.
Common Mistakes to Avoid
- Not Using Absolute References: When dragging formulas down, if you reference cells incorrectly, you might end up getting wrong calculations.
- Incorrect Date Formats: Make sure the dates are formatted consistently, so that Excel can interpret them correctly.
- Overlooking Blanks: Ignoring blank cells can lead to errors in your calculations.
Practical Example
Imagine you have the following dates in column A:
| A |
| 01/01/2023 |
| 15/03/2023 |
| 20/07/2023 |
| 10/12/2023 |
Using the method outlined above, you can quickly transform this data into quarters:
| A |
B |
| 01/01/2023 |
Q1 2023 |
| 15/03/2023 |
Q1 2023 |
| 20/07/2023 |
Q3 2023 |
| 10/12/2023 |
Q4 2023 |
Conclusion
Changing dates to quarters in Excel can greatly enhance your data analysis capabilities. By following the steps outlined above, you can quickly organize your data into manageable quarterly segments. This not only makes your reporting clearer but also helps in identifying trends and patterns over the year.
Practice these techniques on your own datasets to become proficient in this essential Excel skill. For those eager to delve deeper into Excel functionalities, exploring related tutorials can elevate your proficiency even further.
<p class="pro-note">✨Pro Tip: Remember to always check your data formats before applying formulas to avoid errors!</p>
<div class="faq-section">
<div class="faq-container">
<h2>Frequently Asked Questions</h2>
<div class="faq-item">
<div class="faq-question">
<h3>How can I ensure my dates are recognized by Excel?</h3>
<span class="faq-toggle">+</span>
</div>
<div class="faq-answer">
<p>Make sure your dates are in a standard format (like DD/MM/YYYY or MM/DD/YYYY) and not stored as text. You can use the 'Text to Columns' feature to fix them.</p>
</div>
</div>
<div class="faq-item">
<div class="faq-question">
<h3>Can I format the quarters differently?</h3>
<span class="faq-toggle">+</span>
</div>
<div class="faq-answer">
<p>Absolutely! You can customize the format using the CONCATENATE function or the "&" operator to combine the quarter with the year or other text.</p>
</div>
</div>
<div class="faq-item">
<div class="faq-question">
<h3>What should I do if I encounter errors in my formulas?</h3>
<span class="faq-toggle">+</span>
</div>
<div class="faq-answer">
<p>Check for any incorrect cell references and ensure that your dates are correctly formatted. Using the IFERROR function can help handle any unexpected errors gracefully.</p>
</div>
</div>
</div>
</div>