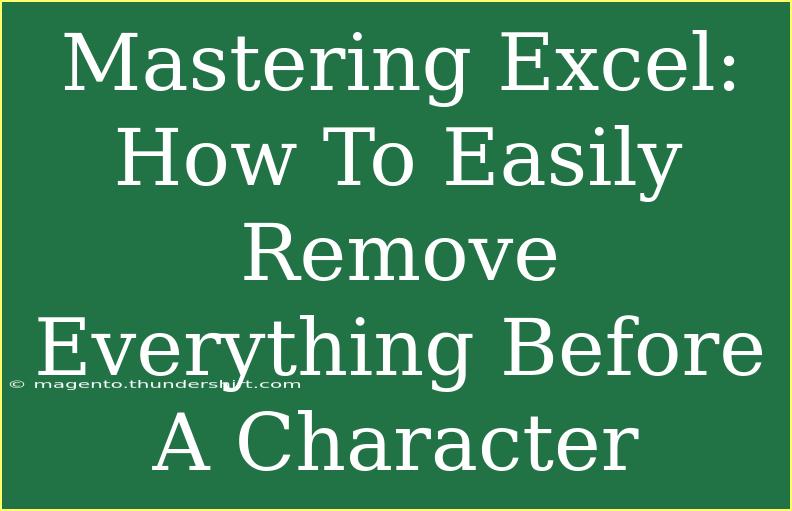When working with data in Excel, you might encounter situations where you need to extract specific information from a string. One common scenario is needing to remove everything before a particular character, allowing you to focus on the relevant portion of your data. 🚀 Whether you’re cleaning up names, emails, or any other text strings, mastering this technique will significantly streamline your data handling. Let’s dive in and explore the methods you can use to easily remove everything before a character in Excel.
Understanding the Problem
Imagine you have a list of email addresses, and you want to isolate the user names by removing everything before the "@" symbol. This process might seem tedious if done manually, but Excel has powerful functions that can make it simple and efficient.
Using Text Functions in Excel
Excel provides various text functions to help manipulate strings. The following methods will focus on two key functions: FIND and MID (or alternatively, you can use RIGHT). Here’s how you can do it:
Method 1: Using MID and FIND
-
Identify the Character: Decide which character you want to remove everything before. For this example, we’ll use the "@" from an email address.
-
Enter Your Formula:
- Suppose your email is in cell A1. You would enter the following formula in cell B1:
=MID(A1, FIND("@", A1) + 1, LEN(A1))
- This formula breaks down as follows:
FIND("@", A1) + 1: This part finds the position of "@" in the string and adds 1 to get the starting position for the MID function.LEN(A1): This calculates the total length of the string in A1.
-
Drag Down the Formula: Click the bottom right corner of cell B1 (the fill handle) and drag it down to apply the formula to other cells in column B.
Method 2: Using RIGHT and LEN
Alternatively, you can use the RIGHT function if you know the character's position will always be in the same location.
-
Enter Your Formula:
- Using the same example, you can type:
=RIGHT(A1, LEN(A1) - FIND("@", A1))
-
Fill Down: Just like before, drag the formula down to apply it to multiple entries.
Table of Functions
Here’s a quick reference table for these functions:
<table>
<tr>
<th>Function</th>
<th>Description</th>
<th>Example</th>
</tr>
<tr>
<td>FIND</td>
<td>Returns the position of a character in a string.</td>
<td>FIND("@", A1)</td>
</tr>
<tr>
<td>MID</td>
<td>Extracts a substring from a string starting at any position.</td>
<td>MID(A1, FIND("@", A1) + 1, LEN(A1))</td>
</tr>
<tr>
<td>RIGHT</td>
<td>Returns the rightmost characters from a string.</td>
<td>RIGHT(A1, LEN(A1) - FIND("@", A1))</td>
</tr>
</table>
<p class="pro-note">💡 Pro Tip: Always ensure that the character you’re referencing exists in your string to avoid errors!</p>
Common Mistakes to Avoid
When using these formulas, there are a few common pitfalls to watch out for:
-
Character Not Found: If the character does not exist in the string, the FIND function will return an error. Make sure to validate your data beforehand.
-
Extra Spaces: Sometimes, extra spaces can lead to unexpected results. Use the TRIM function to remove unnecessary spaces before applying your formula.
-
Non-Text Data: If you try to apply these formulas to cells containing numbers or errors, you will encounter issues. Always ensure your data type is appropriate.
Troubleshooting Issues
If you run into problems while trying to remove everything before a character, here are some troubleshooting tips:
-
Check Your Formula: Ensure that your formula is correctly referencing the cells you intend to work with.
-
Verify Cell Format: Sometimes the format of the cell can affect the result. Make sure they are formatted as "General" or "Text."
-
Review Data: Scan your data for any inconsistencies that might lead to unexpected outcomes, such as missing characters or varied formats.
<div class="faq-section">
<div class="faq-container">
<h2>Frequently Asked Questions</h2>
<div class="faq-item">
<div class="faq-question">
<h3>How do I remove everything before a different character?</h3>
<span class="faq-toggle">+</span>
</div>
<div class="faq-answer">
<p>Simply replace the "@" in the FIND function with the character of your choice. For example, for a hyphen "-", use FIND("-", A1).</p>
</div>
</div>
<div class="faq-item">
<div class="faq-question">
<h3>What should I do if my data contains mixed formats?</h3>
<span class="faq-toggle">+</span>
</div>
<div class="faq-answer">
<p>Ensure that all data is in a consistent format before applying the formulas. You can use the TEXT function for this.</p>
</div>
</div>
<div class="faq-item">
<div class="faq-question">
<h3>Is there a way to automatically remove text before a character for new entries?</h3>
<span class="faq-toggle">+</span>
</div>
<div class="faq-answer">
<p>Yes, you can use Excel macros to automate this process. Creating a simple VBA script will allow you to apply the formulas to new entries automatically.</p>
</div>
</div>
</div>
</div>
To sum it all up, learning how to effectively remove everything before a character in Excel can save you a lot of time and frustration. By using functions like FIND, MID, and RIGHT, you can easily extract relevant data from strings. Always remember to double-check your formulas and watch out for common pitfalls, and you’ll be on your way to mastering Excel like a pro. 🌟
Embrace this technique and practice it with different data sets to get comfortable with the process. The more you use these tips and tricks, the more efficient you'll become. Feel free to explore more tutorials on this blog to expand your Excel skills even further.
<p class="pro-note">🌟 Pro Tip: Practice using these formulas on various datasets to become more confident with Excel's text manipulation capabilities!</p>