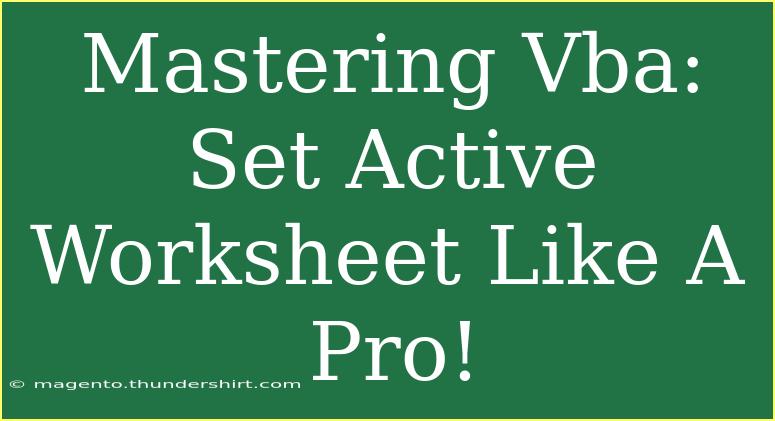If you've ever found yourself fumbling through the ins and outs of Excel VBA, you're not alone. The ability to set the active worksheet efficiently can make a significant difference in how you manipulate data and create automated processes. With just a little guidance and practice, you can go from a beginner to a pro in mastering this essential VBA technique! Let’s dive into the nitty-gritty of how to set the active worksheet like a pro and some tips to enhance your experience.
What is VBA and Why Use It?
VBA, or Visual Basic for Applications, is a powerful tool built into Excel that allows users to automate tasks, manipulate data, and enhance the functionality of spreadsheets. With VBA, you can create macros that perform repetitive tasks for you, saving time and reducing the risk of errors. Setting an active worksheet in VBA is one of the foundational skills that can unlock numerous possibilities in your Excel projects. 💡
Setting the Active Worksheet
There are several methods to set an active worksheet in VBA. Here are the most common techniques:
Method 1: Using Worksheets Collection
You can set an active worksheet by referencing it through the Worksheets collection. Here’s how it’s done:
Sub SetActiveWorksheetByName()
Worksheets("Sheet1").Activate
End Sub
Method 2: Using Sheets Collection
Similar to the Worksheets collection, you can also use the Sheets collection to set the active sheet. The difference is that the Sheets collection can reference both worksheets and chart sheets.
Sub SetActiveSheetByIndex()
Sheets(1).Activate
End Sub
Method 3: Using ActiveSheet Property
If you want to work with the currently active sheet without explicitly setting it, you can use the ActiveSheet property to refer to it.
Sub WorkWithActiveSheet()
Dim ws As Worksheet
Set ws = ActiveSheet
' Now you can work with ws as the active sheet
End Sub
Understanding Indexing
When using indexing in VBA, the counting starts at 1, not 0. So, Sheets(1) refers to the first sheet in the workbook, which is something to keep in mind! 📊
Common Mistakes to Avoid
While working with VBA to set the active worksheet, here are a few common mistakes to watch out for:
-
Spelling Errors: Ensure that you spell the worksheet names correctly. Even a small typo will cause your macro to fail.
-
Worksheet Existence: Before setting an active sheet, check if it exists using error handling. If it doesn't, your macro will throw an error.
-
Scope of Variables: Ensure that variables referring to worksheets are declared correctly to avoid using the wrong object.
Troubleshooting Tips
If you find that your worksheet is not activating as expected, consider the following troubleshooting steps:
- Debugging: Use
Debug.Print to print variable values in the Immediate Window. This can help you track down where things might be going wrong.
- Error Handling: Implement error handling using
On Error Resume Next to prevent your macro from crashing unexpectedly.
Advanced Techniques
Once you’ve mastered the basics, you can move on to more advanced techniques. For instance, you might want to dynamically set the active worksheet based on user input or specific conditions.
Dynamic Selection
If you want to set an active sheet based on user input, consider the following approach:
Sub SetActiveWorksheetDynamic()
Dim wsName As String
wsName = InputBox("Enter the name of the worksheet to activate:")
On Error Resume Next
Worksheets(wsName).Activate
If Err.Number <> 0 Then
MsgBox "Worksheet does not exist!", vbExclamation
End If
On Error GoTo 0
End Sub
This code uses an input box to prompt the user for a worksheet name and activates it if it exists, providing a friendly message otherwise.
Helpful Tips and Shortcuts
-
Shortcut Keys: Familiarize yourself with VBA shortcut keys. For instance, pressing F5 runs the code in the active module.
-
Code Snippets: Keep a library of frequently used code snippets for quick access. This will save you time in the long run!
-
Commenting: Always comment your code! This helps you (and others) understand the logic when revisiting the code later.
Example Scenarios
Let’s explore a couple of practical scenarios where setting the active worksheet is useful.
Scenario 1: Automated Reporting
Imagine you have a monthly sales report. You can set a macro to activate the specific sheet, pull the latest sales data, and format the report with just one click!
Scenario 2: Data Validation
You can set the active worksheet to ensure that your data is entered in the correct format before running calculations. This way, you minimize errors and maintain data integrity.
<div class="faq-section">
<div class="faq-container">
<h2>Frequently Asked Questions</h2>
<div class="faq-item">
<div class="faq-question">
<h3>How do I set a worksheet as active using a variable?</h3>
<span class="faq-toggle">+</span>
</div>
<div class="faq-answer">
<p>You can store the worksheet in a variable and then activate it. For example: <code>Dim ws As Worksheet</code> <code>Set ws = Worksheets("Sheet1")</code> <code>ws.Activate</code>.</p>
</div>
</div>
<div class="faq-item">
<div class="faq-question">
<h3>Can I activate multiple worksheets at once?</h3>
<span class="faq-toggle">+</span>
</div>
<div class="faq-answer">
<p>No, you can only set one worksheet as active at a time. However, you can work with multiple sheets by referencing them individually in your code.</p>
</div>
</div>
<div class="faq-item">
<div class="faq-question">
<h3>What if my worksheet is hidden?</h3>
<span class="faq-toggle">+</span>
</div>
<div class="faq-answer">
<p>You must unhide the worksheet before you can activate it. You can do this with <code>Worksheets("Sheet1").Visible = True</code>.</p>
</div>
</div>
</div>
</div>
Mastering how to set the active worksheet in VBA is a game-changer when it comes to working with Excel. It streamlines your processes and enhances your productivity. Practice makes perfect, so don’t hesitate to explore and play around with these techniques!
Remember, automation is about making your life easier. With VBA, you can unlock powerful features that turn Excel into your personal assistant!
<p class="pro-note">💡 Pro Tip: Always save your work before running new VBA code to avoid losing data in case of errors.</p>