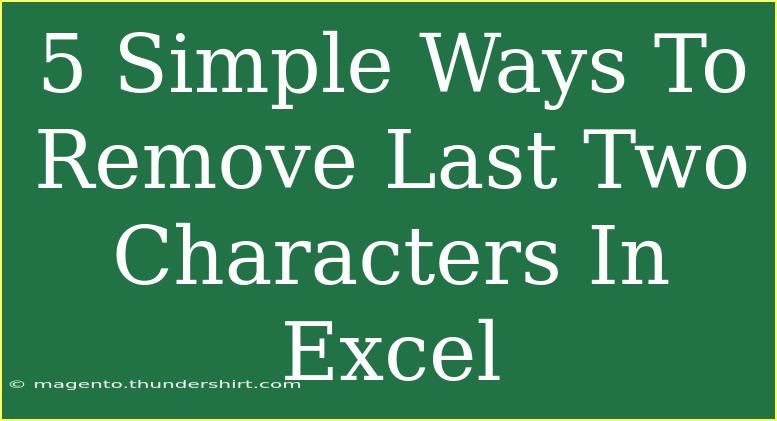Removing unwanted characters from your data in Excel can often feel like a daunting task, but it doesn't have to be! 🤗 Whether you're dealing with a list of names, codes, or any other strings of text, there are several straightforward methods to help you efficiently remove the last two characters. In this post, we will explore five simple techniques to achieve this, along with some helpful tips, troubleshooting advice, and more!
Method 1: Using the RIGHT Function
The RIGHT function allows you to extract a specified number of characters from the end of a text string. To remove the last two characters, you can combine this with the LEN function.
Steps:
- Suppose your text is in cell A1.
- In cell B1, enter the following formula:
=LEFT(A1, LEN(A1) - 2)
- Press Enter, and you'll see the result without the last two characters.
Explanation:
LEN(A1) calculates the total length of the text in A1.LEFT(A1, LEN(A1) - 2) returns all characters except the last two.
Method 2: Using the MID Function
The MID function is another effective method to manipulate strings in Excel. It allows you to extract characters from a specific position in a text string.
Steps:
- Again, assume your text is in A1.
- In B1, enter:
=MID(A1, 1, LEN(A1) - 2)
- Hit Enter, and voila! The last two characters will be removed.
Explanation:
MID(A1, 1, LEN(A1) - 2) means: start from the first character (1) and take the number of characters that equals the total length minus two.
Method 3: Using Text to Columns
If you have a large dataset and want to remove characters from multiple cells at once, the Text to Columns feature can be a lifesaver.
Steps:
- Select the column with the data.
- Go to the Data tab in the Excel ribbon.
- Click on Text to Columns.
- Choose Delimited and click Next.
- Select a delimiter (like space or comma) that does not appear in your data.
- Click Finish.
- You’ll see your data split into different columns. Manually remove the last two characters from the desired column.
Important Note
Text to Columns does not automatically remove characters, so you might still need to use one of the functions mentioned above afterward.
Method 4: Using Find and Replace
For quick removals when the last two characters are identical across multiple cells (for instance, removing "AB" from all entries), Find and Replace works well.
Steps:
- Select the range of cells.
- Press Ctrl + H to open Find and Replace.
- In the Find what box, enter the two characters you want to remove (e.g., "AB").
- Leave the Replace with box empty.
- Click Replace All.
Important Note
This method works best for identical character sequences across your dataset.
Method 5: Using VBA Macro
For advanced users or for tasks that need to be automated, using a VBA Macro can be a handy solution.
Steps:
- Press Alt + F11 to open the VBA editor.
- Insert a new module via Insert > Module.
- Paste the following code:
Sub RemoveLastTwoCharacters()
Dim cell As Range
For Each cell In Selection
If Not IsEmpty(cell) Then
cell.Value = Left(cell.Value, Len(cell.Value) - 2)
End If
Next cell
End Sub
- Close the editor and return to your Excel worksheet.
- Select the cells where you want to remove the last two characters.
- Press Alt + F8, choose
RemoveLastTwoCharacters, and click Run.
Explanation
This macro will loop through each selected cell and remove the last two characters, making it a powerful tool for batch processing.
Common Mistakes to Avoid
- Forgetting to Reference the Correct Cell: Always double-check the cell references in your formulas!
- Removing Characters that Are Needed: Be careful when using the Find and Replace option; ensure the characters you're removing aren't necessary.
- Ignoring Data Type: Remember that Excel treats numbers and text differently. Make sure to handle each type accordingly.
Troubleshooting Issues
- Formula Not Working: Double-check your syntax. Excel formulas are sensitive to errors!
- Unexpected Results: Ensure the cells you're working with contain text. Formulas won’t work on empty cells or non-text values.
- Batch Operations Not Performing as Expected: For features like Text to Columns, ensure you're selecting the entire range before executing.
<div class="faq-section">
<div class="faq-container">
<h2>Frequently Asked Questions</h2>
<div class="faq-item">
<div class="faq-question">
<h3>Can I remove more than two characters at once?</h3>
<span class="faq-toggle">+</span>
</div>
<div class="faq-answer">
<p>Yes, you can adjust the formulas by changing the number of characters to remove. For example, to remove three characters, use LEN(A1) - 3.</p>
</div>
</div>
<div class="faq-item">
<div class="faq-question">
<h3>What if my data has different lengths?</h3>
<span class="faq-toggle">+</span>
</div>
<div class="faq-answer">
<p>The methods discussed can handle data of varying lengths without any issues. Just ensure that there are at least two characters to remove.</p>
</div>
</div>
<div class="faq-item">
<div class="faq-question">
<h3>Is it possible to undo changes after using a macro?</h3>
<span class="faq-toggle">+</span>
</div>
<div class="faq-answer">
<p>Yes, but Excel only allows you to undo the last action performed before you run a macro. It’s recommended to work on a copy of your data.</p>
</div>
</div>
</div>
</div>
You’ve got the tools you need to tackle removing those pesky last two characters in your Excel data! Whether you opt for formulas, macros, or any of the other methods discussed, you'll find that these techniques can save you time and headaches. Remember to practice these techniques and don't hesitate to explore related tutorials to deepen your Excel skills. Happy excelling!
<p class="pro-note">🌟Pro Tip: Always back up your data before making bulk changes to avoid loss!</p>