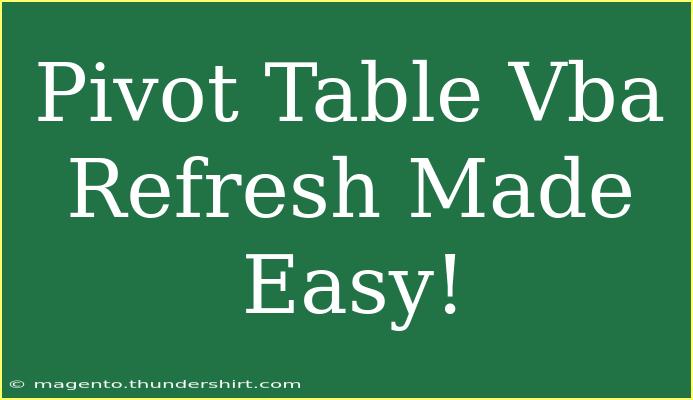When it comes to analyzing data in Excel, pivot tables stand out as a powerful tool. But what if you need to refresh those pivot tables automatically using VBA? Well, you’re in the right place! This guide will walk you through the ins and outs of refreshing pivot tables using VBA, making your data analysis tasks easier and more efficient. 🎉
Why Use VBA for Pivot Table Refresh?
If you're dealing with large datasets, manually refreshing your pivot tables can be time-consuming and prone to human error. With VBA (Visual Basic for Applications), you can automate this process, saving you valuable time and ensuring your data is always up-to-date. Plus, it's a fantastic way to impress your colleagues with your Excel skills! 💪
Setting Up Your Environment
Before diving into the code, ensure your environment is ready:
- Open Excel and your workbook that contains the pivot table.
- Press
ALT + F11 to open the VBA editor.
- Insert a Module: Right-click on any of the items in the left panel under "VBAProject" > Insert > Module.
Basic Code for Refreshing Pivot Tables
Here’s a simple VBA code snippet you can use to refresh all pivot tables in your workbook:
Sub RefreshAllPivotTables()
Dim ws As Worksheet
Dim pt As PivotTable
For Each ws In ThisWorkbook.Worksheets
For Each pt In ws.PivotTables
pt.RefreshTable
Next pt
Next ws
End Sub
This code goes through every worksheet in your workbook and refreshes each pivot table it finds. To run this code, simply press F5 while your cursor is within the subroutine.
Adding a Button to Run Your Code
If you want a quick way to refresh your pivot tables, adding a button is a great idea. Here’s how to do it:
- Go back to your Excel workbook.
- Select the Developer tab. If you don't see it, you can enable it through File > Options > Customize Ribbon.
- Click on "Insert", and select "Button (Form Control)".
- Draw the button on your sheet and when prompted, assign it to the
RefreshAllPivotTables macro.
- Label your button to indicate its purpose (e.g., "Refresh Pivot Tables").
Advanced Techniques for Refreshing Pivot Tables
If you have multiple pivot tables that need different refresh strategies, you can tailor the code. For example, if you want to refresh only specific pivot tables, you could modify the code as follows:
Sub RefreshSpecificPivotTable()
Dim ws As Worksheet
Dim pt As PivotTable
Set ws = ThisWorkbook.Sheets("Sheet1") ' Change to your sheet name
Set pt = ws.PivotTables("PivotTable1") ' Change to your pivot table name
pt.RefreshTable
End Sub
Common Mistakes to Avoid
- Not Saving Your Workbook as Macro-Enabled: Remember to save your file as a
.xlsm to retain your macros.
- Forgetting to Enable Macros: If your macros don’t run, check your Excel settings to ensure that macros are enabled.
- Incorrect Naming: Double-check the names of your sheets and pivot tables in your code. Any mismatch will cause an error.
Troubleshooting Common Issues
If you encounter issues while refreshing your pivot tables via VBA, here are some common problems and solutions:
Frequently Asked Questions
<div class="faq-section">
<div class="faq-container">
<h2>Frequently Asked Questions</h2>
<div class="faq-item">
<div class="faq-question">
<h3>Can I set my pivot tables to refresh automatically when opening the workbook?</h3>
<span class="faq-toggle">+</span>
</div>
<div class="faq-answer">
<p>Yes! You can add the refresh code to the Workbook_Open event in the ThisWorkbook module to refresh automatically when the workbook opens.</p>
</div>
</div>
<div class="faq-item">
<div class="faq-question">
<h3>Is there a limit to how many pivot tables I can refresh at once?</h3>
<span class="faq-toggle">+</span>
</div>
<div class="faq-answer">
<p>No limit, but performance may be affected if you're working with an exceedingly large number of pivot tables.</p>
</div>
</div>
<div class="faq-item">
<div class="faq-question">
<h3>What should I do if my pivot tables are linked to external data sources?</h3>
<span class="faq-toggle">+</span>
</div>
<div class="faq-answer">
<p>Ensure the external data source is accessible and refresh it before running your VBA code to avoid errors.</p>
</div>
</div>
</div>
</div>
In summary, refreshing your pivot tables with VBA can significantly enhance your data management efforts. By following the steps outlined above, you can automate your pivot table updates, improve productivity, and reduce manual errors. Don’t forget to practice the techniques discussed and explore additional tutorials to expand your Excel capabilities.
<p class="pro-note">💡Pro Tip: Always back up your Excel files before running new VBA scripts to prevent unexpected data loss!</p>