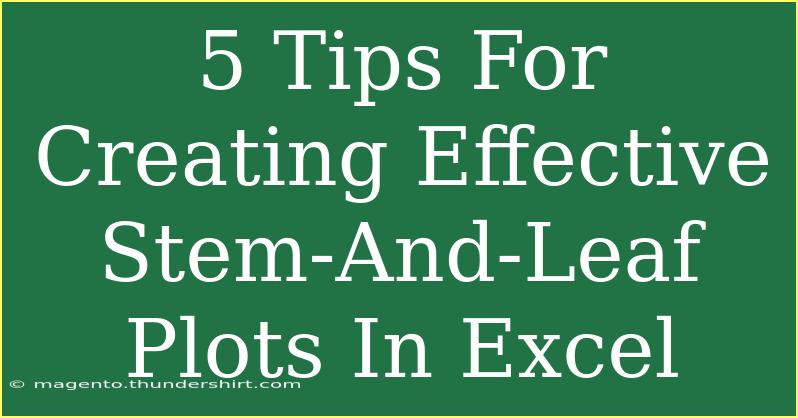Creating stem-and-leaf plots in Excel can be a highly effective way to display numerical data visually while still retaining the actual values. This unique method allows you to see the shape of the data distribution and identify trends easily. In this post, I’ll share five tips to create effective stem-and-leaf plots in Excel, troubleshoot common mistakes, and provide you with helpful FAQs. Let's dive right in!
Understanding Stem-and-Leaf Plots
Before we jump into the tips, let’s clarify what a stem-and-leaf plot is. Essentially, it is a method to display quantitative data in a way that separates each value into two parts: the "stem" (the leading digit or digits) and the "leaf" (the trailing digit or digits). For example, in the number 45, the stem would be 4, and the leaf would be 5. This representation helps to quickly visualize distributions while keeping the original data values.
Tip 1: Organize Your Data
The first step in creating an effective stem-and-leaf plot is organizing your data in ascending order. This organization helps in visual clarity and ensures an accurate representation of your data distribution. You can do this easily in Excel using the sort feature.
Steps to Sort Your Data:
- Select your data column.
- Navigate to the “Data” tab in the Excel ribbon.
- Click on “Sort A to Z” to arrange your data in ascending order.
Pro Tip: Always ensure that there are no blank cells in your dataset, as they can disrupt the sorting process.
Tip 2: Determine the Stems and Leaves
Once your data is organized, it’s time to identify the stems and leaves. For clarity, the stem will consist of all digits except the last one, and the leaves will comprise the last digit of each number.
Example:
For the data set:
The stems would be:
- 2 (for 23, 25, 26)
- 3 (for 31, 32, 33)
The corresponding leaves would be:
- 3, 5, 6 for the stem 2
- 1, 2, 3 for the stem 3
Table Representation:
You can summarize the stems and leaves in a simple table format like this:
<table>
<tr>
<th>Stem</th>
<th>Leaves</th>
</tr>
<tr>
<td>2</td>
<td>3, 5, 6</td>
</tr>
<tr>
<td>3</td>
<td>1, 2, 3</td>
</tr>
</table>
Important Note: Be consistent with your decimal placements if working with decimal numbers, as they will affect your stem divisions.
Tip 3: Create Your Plot in Excel
Excel doesn’t have a built-in function for stem-and-leaf plots, but you can represent it visually in a clear way by using a text box to manually create the plot.
Steps to Create the Plot:
- After sorting and determining stems and leaves, create a column for stems and one for leaves.
- Highlight the two columns.
- Right-click and select “Insert” then choose “Text Box” from the options.
- Draw a text box on your worksheet and input your stem-and-leaf data manually in a structured way.
Pro Tip: Use bullet points or commas to separate your leaves within the text box for better visual clarity.
Tip 4: Use Formatting for Clarity
Making your stem-and-leaf plot visually appealing and easy to read is crucial. Use formatting tools in Excel to enhance readability.
Formatting Suggestions:
- Bold the stem: This differentiates stems from leaves effectively.
- Use different colors: Assign different colors to stems and leaves to add a level of separation.
- Adjust cell sizes: Ensure that the columns for your stems and leaves are adequately sized for all elements to fit comfortably.
Important Note: Consistency in font size and type across your text box will improve the overall aesthetics of your plot.
Tip 5: Analyze and Interpret the Data
After creating your stem-and-leaf plot, it's time to interpret the results. This step is crucial for decision-making based on your data set. Look for patterns such as clusters of leaves, gaps in data, and any outliers.
Key Analysis Points:
- Frequency of leaves: The number of leaves per stem indicates data density.
- Skewness: If one stem has significantly more leaves than others, this may suggest a skewed distribution.
- Outliers: Identify any data points that fall outside expected ranges, as these can affect analysis.
Pro Tip: Discuss your findings with colleagues or peers for diverse perspectives.
<div class="faq-section">
<div class="faq-container">
<h2>Frequently Asked Questions</h2>
<div class="faq-item">
<div class="faq-question">
<h3>What is the primary purpose of a stem-and-leaf plot?</h3>
<span class="faq-toggle">+</span>
</div>
<div class="faq-answer">
<p>A stem-and-leaf plot is used to display the shape of a data set and retain the actual data values, making it easier to analyze trends and distributions.</p>
</div>
</div>
<div class="faq-item">
<div class="faq-question">
<h3>Can I create a stem-and-leaf plot for decimal numbers?</h3>
<span class="faq-toggle">+</span>
</div>
<div class="faq-answer">
<p>Yes! Just be careful to separate the numbers correctly based on decimal placements when identifying stems and leaves.</p>
</div>
</div>
<div class="faq-item">
<div class="faq-question">
<h3>What are some common mistakes when creating stem-and-leaf plots?</h3>
<span class="faq-toggle">+</span>
</div>
<div class="faq-answer">
<p>Common mistakes include incorrect sorting of data, misidentifying stems and leaves, and poor visual representation which can lead to misunderstanding the data.</p>
</div>
</div>
<div class="faq-item">
<div class="faq-question">
<h3>How do I handle outliers in my data when creating a plot?</h3>
<span class="faq-toggle">+</span>
</div>
<div class="faq-answer">
<p>Identify outliers and assess whether they are valid data points. You can either include them in your analysis or note them separately to avoid skewing results.</p>
</div>
</div>
<div class="faq-item">
<div class="faq-question">
<h3>Is Excel the best software for creating stem-and-leaf plots?</h3>
<span class="faq-toggle">+</span>
</div>
<div class="faq-answer">
<p>Excel can be used for stem-and-leaf plots, but other statistical software may offer built-in features for creating them more easily.</p>
</div>
</div>
</div>
</div>
Creating a stem-and-leaf plot in Excel might seem daunting initially, but with these tips, you’ll soon be crafting effective visual representations of your data. Remember, the key is in organization, clarity, and analysis. Take your time to practice these methods, and don't hesitate to explore related tutorials to enhance your skills further.
<p class="pro-note">🌟Pro Tip: Continuously practice creating plots and analyzing data to build your confidence and proficiency!</p>