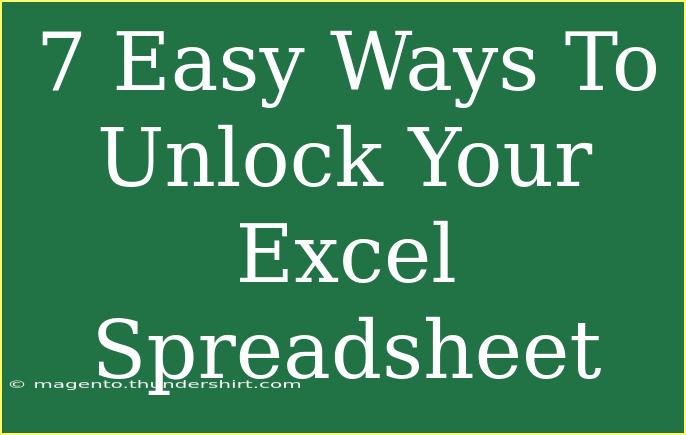Unlocking an Excel spreadsheet can sometimes feel like trying to crack a safe—especially if you've forgotten the password. The frustration can set in, but fear not! Whether you accidentally password-protected your document or found one that’s secured, there are several methods you can use to regain access. In this post, we’ll share 7 easy ways to unlock your Excel spreadsheet, so you can get back to the work you need to accomplish. 🔓
Why Lock an Excel Spreadsheet?
Before diving into the methods, it’s important to understand the reasons why someone would lock an Excel spreadsheet:
- Security: Protecting sensitive data from unauthorized access.
- Integrity: Preventing unwanted changes to the spreadsheet.
- Sharing: Allowing only certain users to edit specific sections while keeping others secured.
However, these protections can sometimes work against us. So let's get to the unlock methods!
Method 1: Use Excel's Built-In Features
If you remember the password, unlocking your spreadsheet is straightforward.
- Open the locked Excel file.
- Click on the File tab and select Info.
- Click on Protect Workbook and then select Encrypt with Password.
- Remove the password and hit OK.
Now your workbook is unlocked! ✅
<p class="pro-note">🔑Pro Tip: Always keep a copy of your passwords in a secure location to avoid future lockouts.</p>
Method 2: Save As to Remove Password Protection
If you can't remember the password, another option is saving the file in a different format.
- Open the locked Excel file.
- Go to File > Save As.
- Choose Excel Workbook (*.xlsx) from the drop-down menu.
- Save it.
This may strip the password protection, allowing you to access the data! 👍
Method 3: Use a VBA Macro
If you have some technical skills, you can use a VBA macro to unlock your spreadsheet.
- Open a new Excel workbook.
- Press
Alt + F11 to open the VBA editor.
- Insert a new module via Insert > Module.
- Copy and paste the following VBA code:
Sub PasswordBreaker()
Dim i As Integer, j As Integer, k As Integer
Dim l As Integer, m As Integer, n As Integer
Dim x As Integer, y As Integer, z As Integer
Dim strPass As String
On Error Resume Next
For i = 65 To 90
For j = 65 To 90
For k = 65 To 90
For l = 65 To 90
For m = 65 To 90
For n = 65 To 90
For x = 65 To 90
For y = 65 To 90
For z = 65 To 90
strPass = Chr(i) & Chr(j) & Chr(k) & Chr(l) & Chr(m) & Chr(n) & Chr(x) & Chr(y) & Chr(z)
ActiveSheet.Unprotect strPass
If ActiveSheet.ProtectContents = False Then
MsgBox "Password is: " & strPass
Exit Sub
End If
Next z
Next y
Next x
Next n
Next m
Next l
Next k
Next j
Next i
End Sub
- Run the code by pressing
F5.
The code will attempt to break the password. Keep in mind, this method may take time, depending on the complexity of the password. 🕒
<p class="pro-note">⚠️Pro Tip: Use this method responsibly. Unauthorized access can lead to legal consequences.</p>
Method 4: Use Third-Party Software
There are various software tools designed for unlocking Excel files. While these may not always be free, many are user-friendly and can quickly remove passwords without much hassle.
- Download a reputable software.
- Install and open the tool.
- Select the locked Excel file.
- Follow the prompts to unlock the file.
Be cautious and read reviews before downloading any third-party software to avoid malware! 💻
Method 5: Copy the Content to a New Workbook
This method is less about unlocking and more about getting around the issue:
- Open the locked file and create a new workbook.
- Highlight all the cells in the locked workbook (Ctrl + A).
- Copy the content (Ctrl + C).
- Paste it (Ctrl + V) into the new workbook.
You will lose any formula links, so this is primarily useful for data extraction. 📊
Method 6: Use Online Unlocking Services
If you're wary of software downloads, several online services offer Excel unlocking.
- Visit a trusted online unlocking service.
- Upload your locked Excel file.
- Follow their instructions, often involving email verification.
- Download the unlocked file.
While convenient, ensure you're not uploading sensitive documents to unknown websites. 🌐
Method 7: Contact Microsoft Support
If all else fails, Microsoft support can guide you through the process. They have specific protocols for recovering documents.
- Visit the Microsoft Support website.
- Search for Excel unlocking assistance.
- Follow their recommendations or chat with a support representative.
This can be the most secure option if your document is critical.
Common Mistakes to Avoid
As with any troubleshooting, there are pitfalls you should be aware of:
- Forgetting to Save Changes: After unlocking or copying content, always remember to save.
- Choosing Unverified Software: This can lead to security breaches.
- Not Backing Up Important Files: Always create backups before attempting any unlocking methods.
Troubleshooting Issues
If you're having trouble unlocking your Excel file:
- Check for Updates: Ensure your Excel application is updated to the latest version.
- Reboot Your System: Sometimes a simple restart can resolve issues.
- Review Security Settings: Check if your organization's security policies might be affecting your ability to unlock the file.
<div class="faq-section">
<div class="faq-container">
<h2>Frequently Asked Questions</h2>
<div class="faq-item">
<div class="faq-question">
<h3>Can I recover an Excel file if I forgot the password?</h3>
<span class="faq-toggle">+</span>
</div>
<div class="faq-answer">
<p>Yes, you can use the methods listed in this article to attempt recovery.</p>
</div>
</div>
<div class="faq-item">
<div class="faq-question">
<h3>Is there a risk in using third-party software?</h3>
<span class="faq-toggle">+</span>
</div>
<div class="faq-answer">
<p>Yes, always read reviews and ensure the software is reputable to avoid security risks.</p>
</div>
</div>
<div class="faq-item">
<div class="faq-question">
<h3>What if the online unlocking service fails?</h3>
<span class="faq-toggle">+</span>
</div>
<div class="faq-answer">
<p>Try other methods mentioned or consider contacting Microsoft Support.</p>
</div>
</div>
<div class="faq-item">
<div class="faq-question">
<h3>Can I unlock an Excel sheet without a password?</h3>
<span class="faq-toggle">+</span>
</div>
<div class="faq-answer">
<p>Yes, methods like copying content or using VBA macros can help you unlock without knowing the password.</p>
</div>
</div>
</div>
</div>
Unlocking an Excel spreadsheet doesn’t have to be daunting. With the methods outlined above, you're now equipped with various approaches to regain access. Each method varies in complexity and efficiency, so choose the one that best suits your situation. Remember to handle sensitive files with care, and back up important documents to avoid future inconveniences.
<p class="pro-note">🗝️Pro Tip: Familiarize yourself with these unlocking methods to ensure you're prepared in case of future locked files.</p>