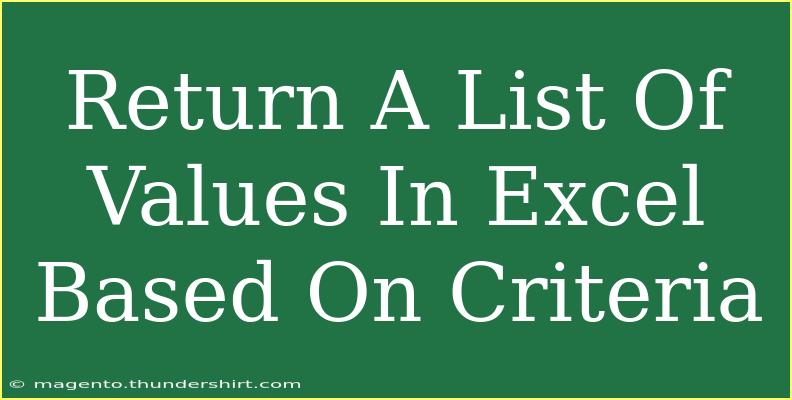When working with data in Excel, there often comes a time when you need to extract specific information based on certain criteria. This might sound daunting, but Excel provides powerful tools to make this task straightforward. In this guide, we’ll explore how to return a list of values in Excel based on criteria, including tips, shortcuts, and techniques to enhance your skills. Let’s dive right in! 🎉
Understanding the Basics
Before we get into the nitty-gritty, let’s clarify what we mean by “returning a list of values based on criteria.” Essentially, this involves filtering or extracting specific data from a larger dataset that meets certain conditions. Imagine you have a spreadsheet with sales data, and you want to list all the sales made by a particular salesperson.
Tools and Functions to Use
Excel offers several functions to help achieve this, primarily:
- FILTER: This function is ideal for dynamic arrays and can quickly return values that meet criteria.
- INDEX and MATCH: This combination can be incredibly powerful for more complex searches.
- SUMIF and AVERAGEIF: These are perfect for conditional summation or averaging based on criteria.
Let’s explore how to effectively use these functions in practical scenarios.
Using the FILTER Function
The FILTER function allows you to easily return a list of values based on specific criteria. Here’s how to use it:
-
Set Up Your Data: Ensure your data is organized in a table format. For example, consider this sales data:
| Salesperson |
Region |
Sales Amount |
| Alice |
East |
$1,200 |
| Bob |
West |
$850 |
| Alice |
West |
$1,500 |
| Carol |
East |
$900 |
-
Write the FILTER Formula: To filter sales made by "Alice," the formula would look like this:
=FILTER(A2:C5, A2:A5="Alice")
-
Result: The output will be a dynamic array showing only Alice's sales. This means if you add more sales data, the filtered result will automatically update! 🌟
Using INDEX and MATCH for Advanced Searching
If your criteria are more complex or your dataset is extensive, you might prefer the INDEX and MATCH combination. Here’s how to set it up:
-
Set Up Your Data: Consider the same data setup as before.
-
Write the INDEX and MATCH Formula: Let’s say you want to find Alice's sales amount:
=INDEX(C2:C5, MATCH("Alice", A2:A5, 0))
-
Result: This will return Alice’s first sales amount. You can then wrap this into an array or use it in combination with other formulas to extract more values.
Advanced Techniques
Here are a few advanced techniques you can employ:
- Conditional Formatting: Highlight cells based on criteria to visually represent the data.
- Data Validation: Create dropdown lists to help users specify criteria.
- Using Tables: Converting your data range to a table allows for easier referencing and filtering.
Tips for Common Mistakes to Avoid
-
Ensure Data Consistency: Make sure there are no leading or trailing spaces in your criteria values; they can cause formulas to return errors.
-
Check Data Types: Sometimes, numbers stored as text can throw off your calculations. Convert them into numerical format as needed.
-
Avoid Circular References: Make sure your criteria are based on static references if possible to avoid calculation errors.
Troubleshooting Issues
Should you run into any issues, here are a few quick fixes:
- #VALUE! Error: This often means your function has been used incorrectly; double-check your syntax.
- #N/A Error: This can indicate that no match was found. Ensure your search criteria exist in the dataset.
- Dynamic Arrays Not Working: If using Excel 365, ensure you’re in a version that supports dynamic arrays.
<div class="faq-section">
<div class="faq-container">
<h2>Frequently Asked Questions</h2>
<div class="faq-item">
<div class="faq-question">
<h3>How do I filter data by multiple criteria?</h3>
<span class="faq-toggle">+</span>
</div>
<div class="faq-answer">
<p>You can use the FILTER function by adding multiple conditions using the multiplication operator. For example: =FILTER(A2:C5, (A2:A5="Alice") * (B2:B5="East")).</p>
</div>
</div>
<div class="faq-item">
<div class="faq-question">
<h3>What if I don't have the FILTER function?</h3>
<span class="faq-toggle">+</span>
</div>
<div class="faq-answer">
<p>You can use the combination of INDEX and MATCH or use the Advanced Filter feature in Excel to achieve similar results.</p>
</div>
</div>
<div class="faq-item">
<div class="faq-question">
<h3>Can I return unique values based on criteria?</h3>
<span class="faq-toggle">+</span>
</div>
<div class="faq-answer">
<p>Yes! You can use the UNIQUE function alongside FILTER to return only unique values that meet your criteria.</p>
</div>
</div>
</div>
</div>
In summary, Excel offers a range of powerful tools for returning a list of values based on criteria. Using functions like FILTER, INDEX, and MATCH opens up new possibilities for analyzing your data effectively. Make sure to practice these techniques and troubleshoot any issues as you go along.
Explore more tutorials to deepen your understanding of Excel, and don’t hesitate to dive into advanced features. Keep experimenting and unlocking the full potential of your data!
<p class="pro-note">✨Pro Tip: Use keyboard shortcuts like Ctrl + Shift + L to quickly toggle filters on and off in your dataset!</p>