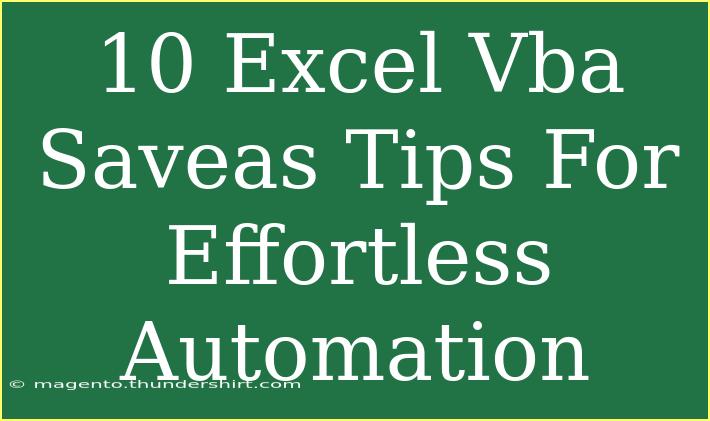10 Excel Vba Saveas Tips For Effortless Automation
YOU MIGHT ALSO LIKE:
-
Mastering Excel Vba: How To Effectively Use Variables In Range Operations
-
Mastering Ctrl + D In Excel: Boost Your Productivity Today!
-
Mastering Excel: How To Easily Extract Domain From Email Addresses
-
How To Fix Excel Recent Files Not Updating: Troubleshooting Tips And Techniques
-
5 Common Mistakes That Cause "YouVe Entered Too Many Arguments For This Function" Error In Excel
-
7 Quick Ways To Reverse Order Cells In Excel
-
5 Essential Excel Formulas For Dynamic Tab Naming
-
Excel: Sum Cells Based On Another Column For Accurate Data Analysis
-
Mastering Excel: Conditional Formatting Based On Another CellS Color
-
Mastering Change Tracking In Excel: A Complete Guide To Effortless Collaboration