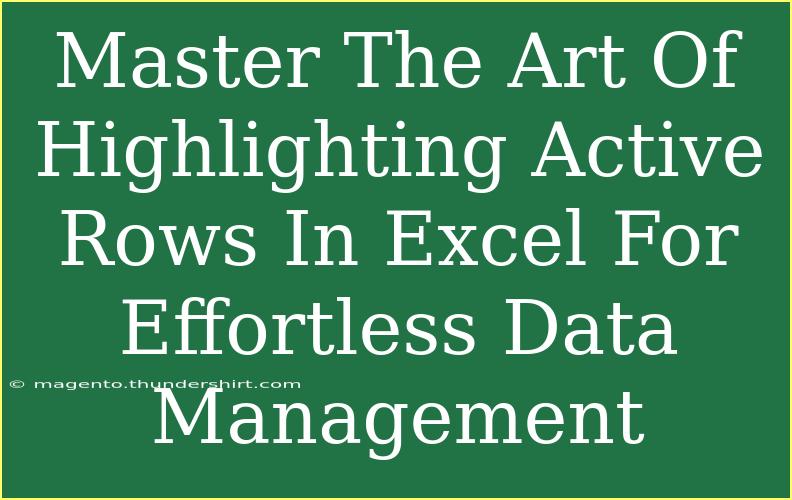When it comes to data management in Excel, visual clarity can make all the difference. Imagine navigating a sea of numbers, formulas, and text with ease, all because you can effortlessly highlight the active rows you're working on. Whether you're tracking sales, analyzing expenses, or managing a project timeline, mastering the art of highlighting active rows can significantly streamline your workflow. 🌟 In this blog post, we'll delve into various techniques for effectively highlighting active rows in Excel, providing tips, shortcuts, and common pitfalls to avoid.
Why Highlight Active Rows?
Highlighting active rows in Excel offers several benefits:
- Enhanced Readability: It allows you to focus on the row you're currently editing or analyzing, making it easier to spot trends and anomalies.
- Improved Organization: When you work with large datasets, being able to highlight active rows keeps you organized and aware of where you are in your data.
- Greater Efficiency: By quickly identifying your area of focus, you save time and minimize errors during data entry or analysis.
Getting Started with Conditional Formatting
Conditional formatting is one of the simplest and most effective ways to highlight active rows in Excel. Here’s how to set it up step-by-step:
Step 1: Open Your Excel Worksheet
Start by launching Excel and opening the worksheet you want to work on.
Step 2: Select Your Data Range
Click and drag to select the range of data you want to apply the conditional formatting to.
Step 3: Access Conditional Formatting
- Go to the Home tab on the Ribbon.
- Click on Conditional Formatting.
- Choose New Rule from the dropdown menu.
Step 4: Choose Rule Type
In the New Formatting Rule window, select "Use a formula to determine which cells to format."
Step 5: Enter the Formula
In the formula box, enter the following formula:
=ROW()=CELL("row")
This formula checks if the current row number matches the active row number.
Step 6: Format Your Row
Click the Format button to choose how you want the active row to appear. You might want to change the fill color, font color, or style. Choose something that stands out but remains easy on the eyes.
Step 7: Apply and Close
After configuring your formatting preferences, click OK, then click OK again to apply your new rule.
Important Notes
<p class="pro-note">Keep in mind that this formula may not work in some older versions of Excel. Always ensure your Excel software is up to date to use the latest features and functions.</p>
Using VBA for Advanced Users
If you're comfortable with Visual Basic for Applications (VBA), you can create a macro that automatically highlights the active row whenever you select a different cell.
Step 1: Open the VBA Editor
- Press
ALT + F11 to open the VBA editor.
- In the left pane, find your workbook and right-click on the ThisWorkbook object.
- Choose View Code.
Step 2: Enter the VBA Code
Copy and paste the following code into the editor:
Private Sub Workbook_SheetSelectionChange(ByVal Sh As Object, ByVal Target As Range)
Cells.Interior.ColorIndex = xlNone ' Clear previous highlights
Target.EntireRow.Interior.Color = RGB(255, 255, 0) ' Highlight active row in yellow
End Sub
Step 3: Save Your Workbook
Make sure to save your workbook as a Macro-Enabled Workbook (*.xlsm) to retain the macro functionality.
Important Notes
<p class="pro-note">Always save a backup of your workbook before running any macros, as they can lead to unintended changes if not tested properly.</p>
Tips for Effective Data Management
- Stay Organized: Keep your data organized into clear categories, so it's easier to highlight and navigate.
- Utilize Keyboard Shortcuts: Familiarize yourself with Excel keyboard shortcuts to enhance your efficiency. For example, pressing
Ctrl + Arrow Key can help you quickly navigate through your data.
- Regularly Clean Your Data: Review and clean your datasets regularly to maintain clarity. Remove any unnecessary rows or columns that can clutter your view.
Common Mistakes to Avoid
- Overusing Formatting: While highlighting can help, using too many formats can create visual chaos. Stick to one or two highlight styles.
- Ignoring Conditional Formatting Rules: Make sure your rules are not conflicting, as this can lead to unexpected results.
- Forgetting About Cell References: Be careful with relative and absolute references in your formulas when applying conditional formatting.
Troubleshooting Common Issues
- Highlighted Rows Not Appearing: If the rows aren’t highlighting as expected, double-check your conditional formatting formula and make sure that it matches the layout of your worksheet.
- Formatting Lost After Closing: Ensure you save your workbook in the correct format (.xlsm for macros or .xlsx for standard) to preserve your formatting.
<div class="faq-section">
<div class="faq-container">
<h2>Frequently Asked Questions</h2>
<div class="faq-item">
<div class="faq-question">
<h3>Can I highlight multiple rows at once?</h3>
<span class="faq-toggle">+</span>
</div>
<div class="faq-answer">
<p>Yes! You can adjust the conditional formatting rule to include multiple rows by changing the selection criteria or modifying the formula.</p>
</div>
</div>
<div class="faq-item">
<div class="faq-question">
<h3>Will highlighting active rows work with filtered data?</h3>
<span class="faq-toggle">+</span>
</div>
<div class="faq-answer">
<p>It may not highlight the filtered rows correctly, as filtering alters the visible rows. Consider applying the formatting before filtering.</p>
</div>
</div>
<div class="faq-item">
<div class="faq-question">
<h3>Is there a way to revert the highlights easily?</h3>
<span class="faq-toggle">+</span>
</div>
<div class="faq-answer">
<p>You can clear formatting by selecting the affected rows and choosing "Clear Formats" from the right-click context menu.</p>
</div>
</div>
</div>
</div>
In conclusion, mastering the art of highlighting active rows in Excel can drastically improve your data management skills. From using conditional formatting to employing VBA macros, these techniques not only enhance your workflow but also minimize errors. Remember to keep your data organized, stay updated with Excel features, and practice these methods regularly.
For further learning, explore related tutorials on Excel functionalities, and don't hesitate to dive deeper into the capabilities this powerful tool offers.
<p class="pro-note">✨Pro Tip: Experiment with different formatting options to find a style that helps you work efficiently and comfortably!</p>