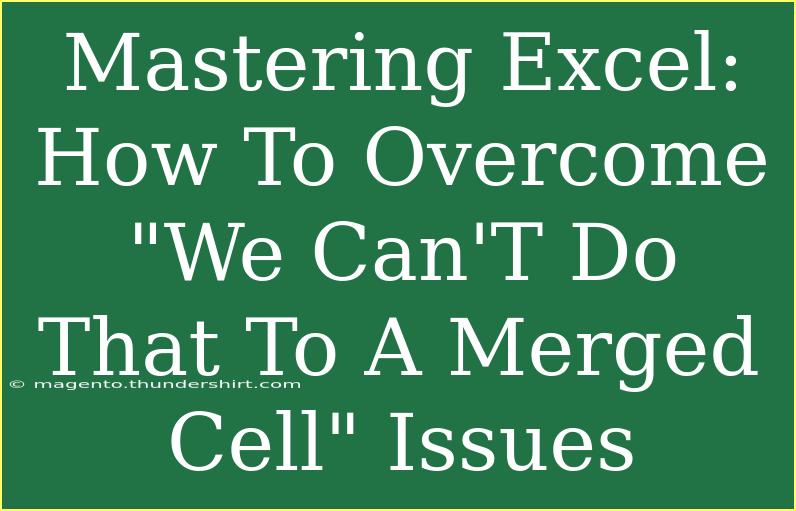Excel is a powerful tool for organizing data, performing calculations, and generating reports. However, it can sometimes throw us for a loop with messages that leave us scratching our heads, such as "We can't do that to a merged cell." This common issue can interrupt your workflow, but don't worry! In this blog post, we'll explore how to effectively manage merged cells in Excel, share some helpful tips, and even troubleshoot common mistakes.
Understanding Merged Cells in Excel
Merged cells in Excel allow users to combine two or more adjacent cells into one larger cell. This feature can help improve the aesthetics of your spreadsheet and make headers stand out. However, merging cells can lead to issues, especially if you don't understand the limitations associated with them. Here are a few things to keep in mind when using merged cells:
- Limitations on Operations: Certain Excel functions and operations, such as sorting or filtering, cannot be performed on merged cells.
- Cell Selection: When you select a merged cell, Excel only recognizes the upper-left cell's address as the reference. This can lead to confusion if you're trying to reference the entire range of merged cells.
- Undoing Merges: If you've merged cells and need to revert them, you'll have to manually unmerge them first.
How to Unmerge Cells
If you find yourself facing the "We can't do that to a merged cell" error, your first step should be to unmerge the cells. Here’s how you can do it:
- Select the Merged Cell: Click on the merged cell to select it.
- Go to the Home Tab: Navigate to the Home tab on the ribbon.
- Click on Merge & Center: In the Alignment group, click the drop-down arrow next to the “Merge & Center” button.
- Choose Unmerge Cells: From the list, select “Unmerge Cells.”
Once you've done this, the cell will revert to its original state, allowing you to proceed with your tasks.
Best Practices for Merged Cells
To avoid running into merged cell issues, consider the following best practices:
- Limit Merging: Use merged cells sparingly, as they can lead to unexpected errors, especially when it comes to data manipulation.
- Use Center Across Selection: Instead of merging, try using the "Center Across Selection" option in the Format Cells dialog. This centers text across the selected range without merging.
- Keep Data Organized: Organize data in a way that reduces the need for merged cells. For example, utilize bold font styles, colors, and borders to create distinction without merging.
Common Mistakes to Avoid
Here are some common pitfalls to be aware of when working with merged cells:
-
Not Realizing Merged Cells Affect Sorting: If you try to sort data in a table that contains merged cells, Excel will return an error. Always unmerge your cells before sorting.
-
Assuming All Cells are Equal: If you attempt to copy and paste merged cells into a range of non-merged cells, it may lead to confusion. Excel will only paste the value into the upper-left cell of the selected range.
-
Ignoring Cell References: Be mindful when referencing cells in formulas. If a merged cell is involved, Excel will only recognize the upper-left cell.
Troubleshooting Merged Cell Issues
If you encounter issues while working with merged cells, try these troubleshooting steps:
- Check for Filters: If you're unable to unmerge cells, check to see if there are any filters applied to your worksheet.
- Ensure You're Not in Edit Mode: Sometimes, simply being in edit mode can create problems. Press “Enter” or click outside the cell to exit.
- Look for Cell Protection: If your worksheet is protected, you may be unable to modify merged cells. Unprotect the sheet to make changes.
Example Scenario
Imagine you're creating a sales report for your department and decide to merge some cells in your header. When trying to sort the data by sales figures, you see the dreaded "We can't do that to a merged cell" message. By following the steps outlined earlier, you can quickly unmerge those cells, sort your data effectively, and present a polished report to your team.
Table: Merged Cell Operations
Here's a quick reference table that outlines what you can and cannot do with merged cells:
<table>
<tr>
<th>Operation</th>
<th>Can Do</th>
<th>Cannot Do</th>
</tr>
<tr>
<td>Sort Data</td>
<td>No</td>
<td>Yes</td>
</tr>
<tr>
<td>Use Formulas</td>
<td>Yes (only upper-left cell)</td>
<td>Range reference on entire merged cells</td>
</tr>
<tr>
<td>Copy Cells</td>
<td>Yes (but only upper-left cell value)</td>
<td>Copy to non-merged cells without issues</td>
</tr>
</table>
<div class="faq-section">
<div class="faq-container">
<h2>Frequently Asked Questions</h2>
<div class="faq-item">
<div class="faq-question">
<h3>What happens to data in merged cells?</h3>
<span class="faq-toggle">+</span>
</div>
<div class="faq-answer">
<p>Only the upper-left cell’s data is retained after merging. Other cell values are lost.</p>
</div>
</div>
<div class="faq-item">
<div class="faq-question">
<h3>How can I prevent merged cell issues in Excel?</h3>
<span class="faq-toggle">+</span>
</div>
<div class="faq-answer">
<p>Avoid using merged cells where possible, and use formatting options instead, like "Center Across Selection."</p>
</div>
</div>
<div class="faq-item">
<div class="faq-question">
<h3>Can I use filters on merged cells?</h3>
<span class="faq-toggle">+</span>
</div>
<div class="faq-answer">
<p>No, filtering does not work on merged cells. Always unmerge before applying filters.</p>
</div>
</div>
<div class="faq-item">
<div class="faq-question">
<h3>Is there any way to automatically unmerge cells?</h3>
<span class="faq-toggle">+</span>
</div>
<div class="faq-answer">
<p>You can use a macro to automatically unmerge cells, but it requires some VBA knowledge.</p>
</div>
</div>
</div>
</div>
By keeping these tips and techniques in mind, you can work more efficiently with Excel and overcome those pesky merged cell issues. Remember that mastering Excel is all about practice and experimentation, so don’t hesitate to explore all its features, including merging cells!
<p class="pro-note">🌟Pro Tip: Experiment with Excel's formatting features before merging cells to improve your spreadsheet's organization without facing merge issues.</p>