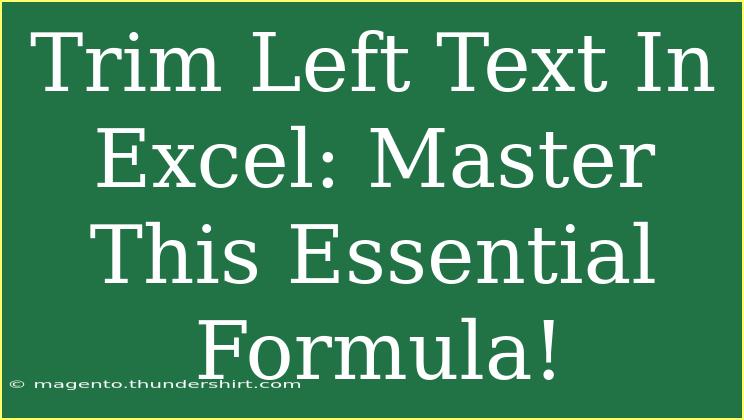When it comes to working with data in Excel, one common task that many users face is the need to trim text from the left side of a cell. Whether you're cleaning up a dataset, prepping a report, or just trying to make your spreadsheet look tidier, knowing how to effectively trim left text in Excel can save you a lot of time and effort. In this guide, we’ll dive deep into the techniques, tips, and formulas you need to master this essential skill! 💪
What Does Trimming Left Text Mean?
Trimming left text means removing a specified number of characters from the beginning of a text string in a cell. This is particularly useful when you have unwanted leading spaces, prefixes, or characters that you want to eliminate to streamline your data.
The TRIM Function in Excel
Excel has a built-in function called TRIM, which is primarily designed to remove extra spaces from text. However, this function only removes leading and trailing spaces and will not trim a specified number of characters from the left. For that purpose, we need to use a combination of other functions.
The LEFT and LEN Functions
To trim text from the left side, we can use a combination of the LEFT and LEN functions alongside RIGHT. Here’s a quick refresher on these functions:
- LEFT(text, [num_chars]): Returns the left part of a text string with the specified number of characters.
- LEN(text): Returns the number of characters in a text string.
The Formula to Trim Left Text
To effectively trim a specified number of characters from the left side of a text string, use the following formula:
=RIGHT(A1, LEN(A1) - n)
Here, A1 refers to the cell containing the text you want to trim, and n is the number of characters you want to remove from the left.
Example
Assuming cell A1 contains the text "Hello World", and you want to remove the first 6 characters:
=RIGHT(A1, LEN(A1) - 6)
This would yield "World".
How to Apply the Formula
- Select a cell where you want the trimmed result.
- Enter the formula
=RIGHT(A1, LEN(A1) - n) with your desired cell reference and number of characters to remove.
- Press Enter. Your trimmed text will appear in the selected cell.
Common Mistakes to Avoid
Even the most experienced Excel users can make mistakes. Here are some pitfalls to watch out for:
- Forgetting to Adjust Cell References: Make sure you reference the correct cell.
- Negative Values: Avoid using a number greater than the length of the string; otherwise, you will get an error.
- Not Using Absolute References: If you plan to drag your formula down, use
$ to fix the cell reference (e.g., $A$1).
Troubleshooting Issues
If you run into issues while using the trim function, here are a few troubleshooting tips:
- Check for Hidden Spaces: Sometimes, text may appear trimmed but still contain spaces. Use the
TRIM function in combination with your formula for best results.
- Error Messages: If you see an error, check that your cell references and parameters are correct.
Helpful Tips and Shortcuts
- Copying Formulas: Use the fill handle (the small square at the bottom-right corner of the cell) to quickly copy your formula down to adjacent cells.
- Conditional Formatting: Use conditional formatting to highlight cells that still have unwanted characters after trimming.
Practical Example Scenario
Let’s say you have a column of product IDs in column A that looks like this:
If you want to remove the first three characters from each ID, you would apply the formula:
=RIGHT(A1, LEN(A1) - 3)
Dragging this formula down through cells B1:B3 will convert your IDs to:
Frequently Asked Questions
<div class="faq-section">
<div class="faq-container">
<h2>Frequently Asked Questions</h2>
<div class="faq-item">
<div class="faq-question">
<h3>What if I want to trim text from both sides?</h3>
<span class="faq-toggle">+</span>
</div>
<div class="faq-answer">
<p>You can use the TRIM function to remove extra spaces from both sides and a combination of RIGHT and LEFT to remove specific characters from each side.</p>
</div>
</div>
<div class="faq-item">
<div class="faq-question">
<h3>Can I automate this process?</h3>
<span class="faq-toggle">+</span>
</div>
<div class="faq-answer">
<p>Yes, you can use macros or scripts to automate trimming across multiple cells or spreadsheets.</p>
</div>
</div>
<div class="faq-item">
<div class="faq-question">
<h3>Is there a way to undo the trimming?</h3>
<span class="faq-toggle">+</span>
</div>
<div class="faq-answer">
<p>Unfortunately, once the text is trimmed, you cannot undo it unless you have a backup of the original data. Always make a copy before trimming.</p>
</div>
</div>
</div>
</div>
Wrapping this all up, mastering the art of trimming left text in Excel is an invaluable skill for anyone looking to improve their data handling efficiency. Remember, practice makes perfect! Take the time to experiment with the formulas and scenarios discussed, and don’t hesitate to explore additional tutorials to further enhance your Excel expertise.
<p class="pro-note">💡Pro Tip: Always double-check your text for hidden spaces before applying the trim functions!</p>