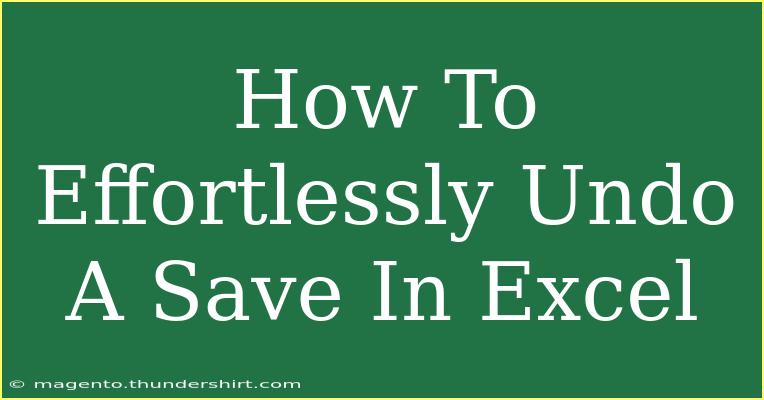If you've ever found yourself staring in disbelief at an Excel file, wondering how on earth you just lost an hour's worth of work with a single click, you’re not alone. We’ve all been there, and it can be incredibly frustrating! Luckily, Excel offers several methods to undo changes and retrieve lost data. Let's dive into some helpful tips and tricks to effortlessly undo a save in Excel, ensuring that your data remains intact and your sanity is preserved. 💾
Understanding Excel’s Undo Feature
Excel's undo feature is your first line of defense against mistakes. The common shortcut is Ctrl + Z, which undoes your last action. This works for many actions, including typing, formatting changes, and data deletions. However, it's essential to understand its limitations:
- Action Limit: Excel can only undo the last 100 actions, so if you're deep into your changes, you might not be able to revert all the way back to your desired state.
- File Saves: Unfortunately, once you save your file, you can’t simply use the undo feature to revert to the previous saved state.
Tips to Effectively Use Excel’s Undo Feature
- Use Keyboard Shortcuts: The quickest way to undo your last action is to remember the keyboard shortcuts. Besides Ctrl + Z, use Ctrl + Y to redo an action.
- Keep an Eye on the Quick Access Toolbar: The undo and redo buttons are always visible at the top-left of the screen. If you prefer using the mouse, simply click on these icons.
- Don’t Hesitate to Save Frequently: While this may sound counterintuitive, saving after every significant change helps you keep your work organized. Just remember that you might not want to save after a mistake!
- Explore the 'History' Options: If you are using Office 365, the version includes a version history feature. This allows you to view and restore previous versions of your file easily.
Advanced Techniques for Undoing Saves
There are instances when the built-in undo options won't save the day, especially after a file save. Here are some advanced techniques you can leverage:
Utilize AutoRecover
Excel’s AutoRecover feature is a lifesaver. It automatically saves copies of your work at regular intervals, typically every 10 minutes. Here’s how to check and use AutoRecover:
- Go to File > Options.
- Click on Save on the left panel.
- Ensure that the AutoRecover information is turned on and set to a reasonable time frame (e.g., every 5 minutes).
- If you accidentally save over your work, you can recover unsaved versions by navigating to File > Info > Manage Workbook > Recover Unsaved Workbooks.
Versions in Office 365
If you're using Office 365, the version history feature is invaluable. Here's how to access it:
- Open your Excel workbook.
- Click on File.
- Select Info and look for Version History.
- Browse through earlier versions of the file. You can even open, review, and restore older versions if needed.
Common Mistakes to Avoid
While Excel is user-friendly, some common mistakes can lead to unnecessary stress. Here are a few pitfalls to sidestep:
- Overwriting Important Data: Before making significant changes, consider saving a copy of the workbook with a different name.
- Ignoring AutoSave: If you’re using Office 365, make sure AutoSave is enabled to save changes automatically as you work.
- Neglecting Manual Saves: Although AutoRecover helps, it’s essential to manually save your work, especially after major edits.
Troubleshooting Issues
If you run into problems while trying to undo or recover data, try the following:
- Check the Recycle Bin: If you've deleted an Excel file accidentally, it might be in your Recycle Bin.
- Search for Temporary Files: Excel often saves temporary files that may contain your data:
- Go to C:\Users[YourUsername]\AppData\Local\Microsoft\Office\UnsavedFiles.
- Repair Excel: If Excel crashes, you might need to repair the installation through Control Panel to fix any underlying issues.
Practical Scenarios
Imagine this: You're working on a spreadsheet for an important project, and suddenly, you hit the wrong key and delete a crucial formula. Panic sets in, but with the skills you've gained from this article, you quickly hit Ctrl + Z to reverse the deletion. But what if you saved the file after making that mistake? Don't fret! You head to File > Version History and restore an earlier version that contains the correct formula.
Or consider a scenario where you’ve accidentally formatted an entire column and want it back to its original state. Instead of spending time redoing the formatting, you simply click the undo button or use the shortcut. Excel truly shines in these situations!
Frequently Asked Questions
<div class="faq-section">
<div class="faq-container">
<h2>Frequently Asked Questions</h2>
<div class="faq-item">
<div class="faq-question">
<h3>Can I undo a save in Excel?</h3>
<span class="faq-toggle">+</span>
</div>
<div class="faq-answer">
<p>No, once a file is saved, you cannot undo the save action directly. However, you can recover previous versions if using Office 365 or AutoRecover features.</p>
</div>
</div>
<div class="faq-item">
<div class="faq-question">
<h3>What is the shortcut for undo in Excel?</h3>
<span class="faq-toggle">+</span>
</div>
<div class="faq-answer">
<p>The keyboard shortcut for undoing an action in Excel is <strong>Ctrl + Z</strong>.</p>
</div>
</div>
<div class="faq-item">
<div class="faq-question">
<h3>How do I recover an unsaved Excel file?</h3>
<span class="faq-toggle">+</span>
</div>
<div class="faq-answer">
<p>You can recover unsaved workbooks by going to <strong>File > Info > Manage Workbook > Recover Unsaved Workbooks</strong>.</p>
</div>
</div>
<div class="faq-item">
<div class="faq-question">
<h3>Is there a way to increase the undo limit in Excel?</h3>
<span class="faq-toggle">+</span>
</div>
<div class="faq-answer">
<p>No, Excel has a maximum limit of 100 actions that can be undone, and this cannot be changed.</p>
</div>
</div>
</div>
</div>
Recapping everything we've discussed, mastering the undo function in Excel can save you from headaches and help you recover from mistakes with ease. Familiarizing yourself with the shortcuts, using AutoRecover, and knowing how to access version history can make a huge difference in your productivity.
So, don’t hesitate—get hands-on and practice these techniques! Your future self will thank you. And if you want to learn more Excel tips and tricks, explore our related tutorials right here on the blog!
<p class="pro-note">💡Pro Tip: Always back up important files and familiarize yourself with Excel's recovery options to safeguard your data.</p>