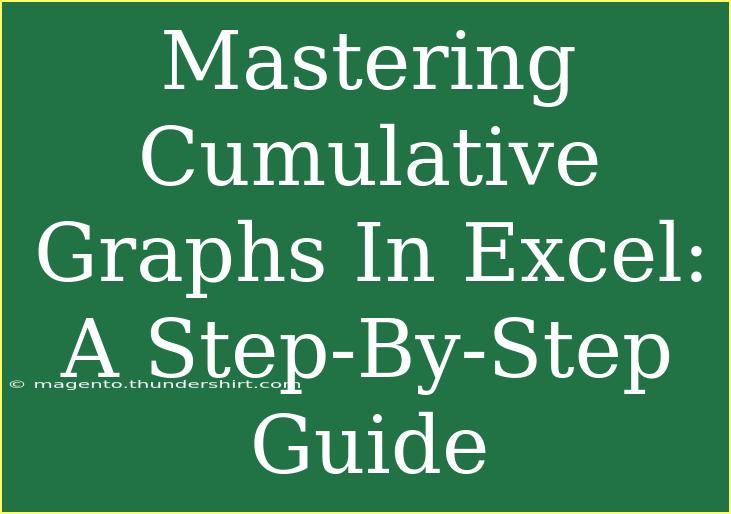Cumulative graphs in Excel are a fantastic way to visually represent data over time, allowing you to see how values accumulate. Whether you’re tracking sales figures, project progress, or any kind of incremental changes, mastering these graphs can give you deeper insights into your data and help communicate your findings more effectively. 🧮 In this guide, we'll walk you through the process of creating cumulative graphs in Excel, share some handy tips and tricks, discuss common mistakes, and offer troubleshooting advice. Let's dive in!
What is a Cumulative Graph?
A cumulative graph displays data that aggregates over time. For example, if you're tracking monthly sales, a cumulative graph will show the total sales for each month, adding the current month to the total of previous months. This makes it easy to visualize growth or decline over a specified period. 📈
Creating a Cumulative Graph: Step-by-Step Tutorial
Step 1: Gather Your Data
Start by organizing your data in Excel. Typically, you'll want two columns: one for the time period (e.g., months or dates) and another for the values you want to accumulate. Here’s an example setup:
<table>
<tr>
<th>Month</th>
<th>Sales</th>
</tr>
<tr>
<td>January</td>
<td>100</td>
</tr>
<tr>
<td>February</td>
<td>150</td>
</tr>
<tr>
<td>March</td>
<td>200</td>
</tr>
</table>
Step 2: Calculate Cumulative Values
Next, you need to create a new column for cumulative totals. For each cell in this column, you’ll sum up all previous values. To do this:
- Click on the cell adjacent to the first value in your data set.
- Enter the formula
=SUM(B$2:B2) if your data starts in cell B2.
- Drag the fill handle (a small square at the bottom right corner of the cell) down to fill this formula for all the cells in your cumulative total column.
Step 3: Create the Chart
Now that you have your cumulative data ready, it’s time to create the graph:
- Select the time period and the cumulative total columns.
- Go to the Insert tab on the Excel ribbon.
- In the Charts group, select Line Chart or Column Chart depending on your preference.
- Choose your desired chart style.
Step 4: Format Your Graph
To make your graph visually appealing and easy to read, consider:
- Adding chart titles: Click on the chart title to rename it to something descriptive.
- Adjusting the axis labels: Ensure your x-axis (time) and y-axis (cumulative values) are clear.
- Color and style: Modify the colors and styles under the chart design options to match your presentation theme.
Step 5: Analyze Your Graph
Once your graph is complete, take a moment to analyze the visual representation of your data. Look for trends, peaks, and valleys that tell a story about your data's performance over time. What insights can you derive from the pattern? 🤔
Common Mistakes to Avoid
- Ignoring Data Integrity: Ensure your data is accurate before creating a cumulative graph. Errors in your data can lead to misleading visuals.
- Overcomplicating the Graph: Keep your graph simple. Too much information can overwhelm the viewer. Stick to one main message.
- Neglecting Formatting: Don’t forget that presentation matters. Poorly formatted graphs can confuse readers.
Troubleshooting Issues
If you encounter problems while creating your cumulative graph, consider these troubleshooting tips:
- Chart Not Displaying Correctly: Double-check your data ranges. Make sure you’ve selected the right cells for both the x-axis and y-axis.
- Cumulative Totals Incorrect: Revisit your cumulative formula to ensure it's summing the correct cells.
- Chart Styles Missing: If your charts aren’t displaying styles as expected, ensure your Excel version is updated. Check for updates if necessary.
<div class="faq-section">
<div class="faq-container">
<h2>Frequently Asked Questions</h2>
<div class="faq-item">
<div class="faq-question">
<h3>What is the difference between a cumulative graph and a regular graph?</h3>
<span class="faq-toggle">+</span>
</div>
<div class="faq-answer">
<p>A cumulative graph aggregates data over time, showing totals that accumulate, while a regular graph typically displays individual data points without aggregation.</p>
</div>
</div>
<div class="faq-item">
<div class="faq-question">
<h3>Can I create cumulative graphs in Excel on a Mac?</h3>
<span class="faq-toggle">+</span>
</div>
<div class="faq-answer">
<p>Yes, the process for creating cumulative graphs in Excel on a Mac is similar to that on Windows. The interface might look a little different, but the steps remain consistent.</p>
</div>
</div>
<div class="faq-item">
<div class="faq-question">
<h3>What types of cumulative graphs can I create in Excel?</h3>
<span class="faq-toggle">+</span>
</div>
<div class="faq-answer">
<p>You can create various types of cumulative graphs, including line graphs, area graphs, or bar graphs, depending on how you want to visualize your data.</p>
</div>
</div>
<div class="faq-item">
<div class="faq-question">
<h3>Is it possible to add more data after creating the cumulative graph?</h3>
<span class="faq-toggle">+</span>
</div>
<div class="faq-answer">
<p>Yes, you can add more data to your Excel sheet and update the cumulative column and chart accordingly. Just ensure your formulas are set to automatically calculate new totals.</p>
</div>
</div>
</div>
</div>
In conclusion, creating cumulative graphs in Excel is a valuable skill that enhances your ability to analyze and present data effectively. By following the step-by-step guide provided, you're well on your way to visualizing data trends that could inform decision-making processes. Don't hesitate to experiment with different styles and formats until you find what works best for your needs. Happy charting! 🎉
<p class="pro-note">📊Pro Tip: Regularly update your data for the most accurate cumulative graphs and always verify your cumulative calculations for reliability!</p>