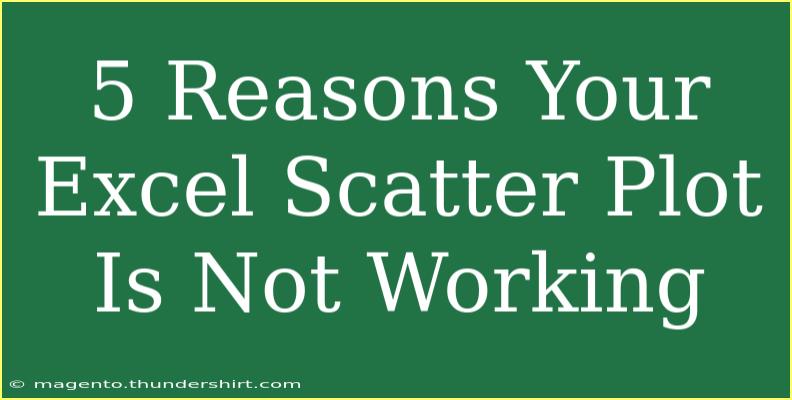If you've ever tried to create a scatter plot in Excel and found that it’s not working as expected, you're not alone! Scatter plots can be incredibly useful for visualizing data, identifying trends, and making decisions based on statistical correlations. However, there are common pitfalls that can prevent your scatter plot from functioning correctly. In this guide, we'll walk you through five key reasons your Excel scatter plot might not be working and how to troubleshoot these issues effectively.
1. Data Format Issues 📊
One of the most common reasons your scatter plot might not be displaying properly is related to the data format. Excel needs numerical values in both X and Y axes for a scatter plot to be created. If your data is formatted as text, Excel will not plot it correctly.
Solution: Check Your Data Format
- Select your data range.
- Right-click and choose 'Format Cells.'
- Ensure that the format is set to 'Number' for both columns.
Important Note:
<p class="pro-note">📝Pro Tip: Always double-check your data for hidden characters or leading/trailing spaces that might affect formatting!</p>
2. Empty Cells or Non-Numeric Data
Another reason your scatter plot might not work is if you have empty cells or cells with non-numeric data. If any of the data points in your selection are blank or contain text, Excel will skip over those cells when creating the plot.
Solution: Clean Your Data
- Look for and remove any empty cells in your X and Y data ranges.
- Check for any cells that contain text or non-numeric values and either convert or delete them.
Important Note:
<p class="pro-note">🔍Pro Tip: Use Excel’s ‘Go To Special’ feature to quickly find and highlight blank cells!</p>
3. Incorrect Chart Type Selected
It might seem simple, but sometimes the chart type selected is not appropriate for the data you are trying to visualize. Ensure you have selected the correct scatter plot type instead of, say, a line or bar chart.
Solution: Change Chart Type
- Select your chart.
- Go to the 'Chart Design' tab.
- Click 'Change Chart Type' and select 'Scatter.'
Important Note:
<p class="pro-note">🎨Pro Tip: Explore different scatter plot styles to find the one that best represents your data!</p>
4. Data Range Selection Problems
Often, users may select an incorrect or incomplete data range when creating a scatter plot. If you miss selecting one of the series, Excel won't plot it correctly.
Solution: Adjust Your Data Range
- Double-check the ranges you've selected for both the X and Y axes.
- Ensure both ranges contain the same number of data points.
Important Note:
<p class="pro-note">⚙️Pro Tip: Use the ‘Select Data’ option to clearly define and adjust your ranges while working on your scatter plot!</p>
5. Plot Area is Overlapping or Too Small
Sometimes, the issue is simply that the plot area is too small or overlapping with other elements on your Excel sheet, making it seem like your scatter plot isn’t working.
Solution: Adjust the Plot Area
- Click on the plot area to select it.
- Drag the borders to resize or move the plot.
- Ensure that it is clearly visible and not overlapping with other objects.
Important Note:
<p class="pro-note">📏Pro Tip: Use the layout options to ensure your chart has enough room to display all data points without overlap!</p>
FAQs Section
<div class="faq-section">
<div class="faq-container">
<h2>Frequently Asked Questions</h2>
<div class="faq-item">
<div class="faq-question">
<h3>Why isn't my scatter plot showing any data points?</h3>
<span class="faq-toggle">+</span>
</div>
<div class="faq-answer">
<p>This usually happens due to empty cells or non-numeric data in your selected range. Ensure all values are numbers and no cells are blank.</p>
</div>
</div>
<div class="faq-item">
<div class="faq-question">
<h3>How do I change the axis labels on my scatter plot?</h3>
<span class="faq-toggle">+</span>
</div>
<div class="faq-answer">
<p>Click on the chart, then go to the 'Chart Design' tab. Select 'Add Chart Element,' and you can add or edit the axis titles.</p>
</div>
</div>
<div class="faq-item">
<div class="faq-question">
<h3>What types of scatter plots can I create in Excel?</h3>
<span class="faq-toggle">+</span>
</div>
<div class="faq-answer">
<p>Excel allows you to create several types of scatter plots, including scatter with straight lines, smooth lines, and markers only. You can customize based on your data needs.</p>
</div>
</div>
</div>
</div>
Creating scatter plots in Excel can be a straightforward process, but it does come with its own set of challenges. By understanding the common issues outlined above, you can troubleshoot and create effective scatter plots that bring your data to life.
As a recap, here are the main takeaways:
- Ensure your data is in the correct format.
- Clean up any empty or non-numeric data points.
- Make sure you’ve selected the right chart type.
- Confirm your data ranges are correct and complete.
- Adjust the plot area to improve visibility.
With these tips in hand, you're ready to tackle your next data visualization project with confidence! Don't hesitate to explore further tutorials on Excel scatter plots and expand your skill set.
<p class="pro-note">📈Pro Tip: Practice creating various types of scatter plots to understand their applications and enhance your data analysis skills!</p>