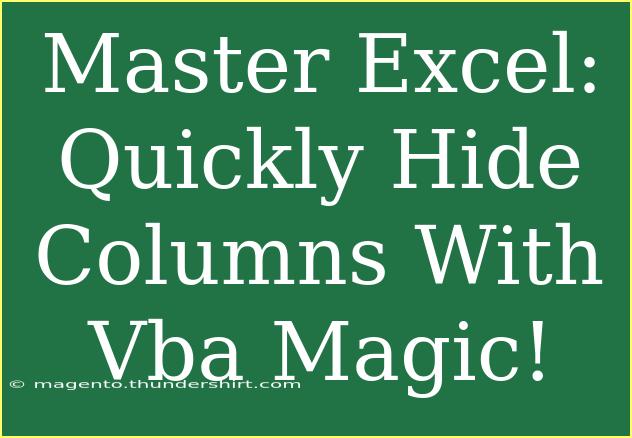Using Excel is like having a Swiss Army knife at your fingertips. Whether you’re crunching numbers or analyzing data, it can sometimes feel overwhelming. But did you know that with a little bit of VBA magic, you can streamline your process and quickly hide those columns that you don’t want to see? 🚀
In this guide, we’ll walk through how to effectively hide columns in Excel using VBA (Visual Basic for Applications). Not only will you learn various techniques to do this, but we'll also share some tips, tricks, and common pitfalls to avoid along the way. Let’s get started!
Why Use VBA to Hide Columns?
Excel provides options to hide columns manually, but doing so for multiple columns can be tedious, especially if you're dealing with large datasets. Using VBA allows you to automate this task, saving time and reducing the chance for error. This can be particularly useful in scenarios such as:
- Preparing reports where only specific data is relevant.
- Protecting sensitive information from view.
- Making data easier to read by removing unnecessary columns.
Getting Started with VBA
Before we dive into the specifics of hiding columns, let’s make sure you know how to access the VBA editor in Excel:
- Open Excel and load your spreadsheet.
- Press
ALT + F11 to open the VBA editor.
- Insert a new module by right-clicking on any of the items in the Project Explorer pane and choosing
Insert > Module.
Now you’re ready to start writing some code!
Basic Code to Hide Columns
Here’s a simple VBA code snippet that hides specific columns in an Excel sheet:
Sub HideColumns()
Columns("B:D").EntireColumn.Hidden = True
End Sub
This code will hide columns B, C, and D in your active worksheet. Here’s how to run it:
- In the VBA editor, paste the above code into the module.
- Close the VBA editor to return to Excel.
- Press
ALT + F8, select HideColumns, and click Run.
Hiding Columns with a Variable Range
If you want to hide a range of columns that vary, you can modify your code like this:
Sub HideVariableColumns()
Dim startCol As String
Dim endCol As String
startCol = "B" ' Starting column
endCol = "D" ' Ending column
Columns(startCol & ":" & endCol).EntireColumn.Hidden = True
End Sub
Now, you can easily change the values of startCol and endCol to hide different columns without needing to rewrite the entire code.
Advanced Techniques: Hiding Based on Cell Values
You may want to hide columns based on certain cell values, for example, if a header is empty. Here’s how to do that:
Sub HideColumnsBasedOnValue()
Dim col As Range
For Each col In ActiveSheet.UsedRange.Columns
If IsEmpty(col.Cells(1, 1).Value) Then
col.EntireColumn.Hidden = True
End If
Next col
End Sub
This code loops through each column in the active sheet and checks if the first cell in that column is empty. If it is, it hides the column.
Tips and Tricks for Using VBA Effectively
To make your VBA experience smoother, consider the following:
- Comment Your Code: It’s easy to forget what your code does, especially if you revisit it after some time. Use comments to explain each step.
- Test Your Code: Always run your scripts on a copy of your data first. This prevents unintended data loss.
- Use Error Handling: Implement error handling to manage any potential runtime errors.
Sub SafeHideColumns()
On Error Resume Next ' Prevents crashes
Columns("B:D").EntireColumn.Hidden = True
On Error GoTo 0 ' Resume normal error handling
End Sub
Common Mistakes to Avoid
- Not Selecting the Right Range: Double-check your range selection to ensure that you’re hiding the intended columns.
- Forgetting to Unhide Columns: After hiding columns, remember that you might need to unhide them later. Use this simple code:
Sub UnhideColumns()
Columns("B:D").EntireColumn.Hidden = False
End Sub
- Not Saving Your Work: Before running any code, ensure your file is saved. Accidents happen, and you don’t want to lose your work!
Troubleshooting Issues
If you encounter issues while running your VBA scripts, consider the following:
- Check for Typos: Simple mistakes can lead to runtime errors. Always proofread your code.
- Ensure You’re in the Right Workbook: VBA works in the context of the active workbook, so make sure you’re referencing the right one.
- Excel Settings: Sometimes, macro settings may prevent your code from running. Check if your macros are enabled.
<div class="faq-section">
<div class="faq-container">
<h2>Frequently Asked Questions</h2>
<div class="faq-item">
<div class="faq-question">
<h3>Can I hide columns without VBA?</h3>
<span class="faq-toggle">+</span>
</div>
<div class="faq-answer">
<p>Yes, you can right-click on the column header and choose "Hide" to hide it manually.</p>
</div>
</div>
<div class="faq-item">
<div class="faq-question">
<h3>How can I unhide columns?</h3>
<span class="faq-toggle">+</span>
</div>
<div class="faq-answer">
<p>Select the adjacent columns, right-click, and choose "Unhide," or run the unhide VBA code provided above.</p>
</div>
</div>
<div class="faq-item">
<div class="faq-question">
<h3>Will hiding columns affect formulas?</h3>
<span class="faq-toggle">+</span>
</div>
<div class="faq-answer">
<p>No, hiding columns does not affect formulas; the calculations will still function as intended.</p>
</div>
</div>
</div>
</div>
The flexibility of Excel combined with VBA makes it a powerful tool for data management. Hiding columns is just one of the many ways you can optimize your workflow. Recap the key techniques, troubleshoot effectively, and remember to explore more VBA capabilities to enhance your Excel experience.
So don’t just read this guide, practice using VBA and see how it transforms your data handling. Dive deeper into more tutorials on our blog and enhance your skills further!
<p class="pro-note">✨Pro Tip: Try using keyboard shortcuts to navigate your worksheets faster and streamline your Excel experience!</p>