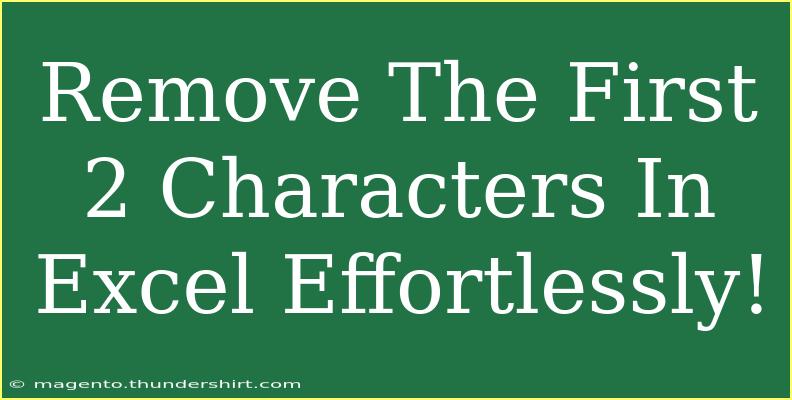Removing the first two characters from a string in Excel can be a breeze once you know the right methods! Whether you need to clean up a dataset or modify text for reporting, having a straightforward approach can save you loads of time and frustration. Let’s explore various techniques, helpful tips, and common pitfalls to avoid while working on this task. 🚀
Why Would You Need to Remove Characters?
There could be several reasons you might want to strip away the first two characters in Excel. For instance:
- Data Cleanup: You may have imported data that contains unwanted prefixes or codes.
- Text Formatting: You might need to reformat certain entries to match a specific style or standard.
- Error Correction: Sometimes, data might come in with leading characters that are irrelevant.
Regardless of the reason, let's dive into how you can effortlessly achieve this!
Methods to Remove the First Two Characters in Excel
There are a couple of methods you can use to remove the first two characters in Excel: using formulas and utilizing the Excel Text functions.
Method 1: Using the RIGHT Function
The RIGHT function in Excel is perfect for extracting a specified number of characters from the end of a text string. Here’s how to use it:
- Select the Cell where you want the modified text to appear.
- Enter the Formula: If your original text is in cell A1, the formula would look like this:
=RIGHT(A1, LEN(A1) - 2)
- Press Enter: This will show you the content of A1 without the first two characters.
Method 2: Using the MID Function
The MID function is also handy if you want more control over which part of the string you’re extracting. Follow these steps:
- Choose the Destination Cell.
- Insert the MID Formula: For the same example in cell A1:
=MID(A1, 3, LEN(A1) - 2)
- Hit Enter: The result will be the substring starting from the third character.
Method 3: Flash Fill
If you're using a more recent version of Excel, you might benefit from the Flash Fill feature, which can automatically fill in values based on patterns it recognizes.
- Type the Desired Output in the adjacent column for the first entry.
- Begin Typing the Next Output: Once Excel recognizes the pattern, it will suggest completing the rest for you.
- Press Enter: If it appears correct, Excel will fill in the rest of the column.
Visualizing Your Data
Here’s a quick table to summarize the functions we've discussed:
<table>
<tr>
<th>Method</th>
<th>Formula</th>
<th>Description</th>
</tr>
<tr>
<td>RIGHT</td>
<td>=RIGHT(A1, LEN(A1) - 2)</td>
<td>Extracts all characters except the first two from the right</td>
</tr>
<tr>
<td>MID</td>
<td>=MID(A1, 3, LEN(A1) - 2)</td>
<td>Extracts characters starting from the third position</td>
</tr>
<tr>
<td>Flash Fill</td>
<td>N/A</td>
<td>Automatically fills data based on a pattern</td>
</tr>
</table>
Common Mistakes to Avoid
While working with these functions, here are some common mistakes to steer clear of:
- Wrong Cell Reference: Always ensure you're referencing the correct cell containing the original text.
- Not Adjusting for Length: If your strings are shorter than two characters, both the RIGHT and MID functions might return errors or unexpected results.
- Not Using Absolute References: If you're copying your formula across cells, you might want to use absolute references for your cell addresses to keep them constant.
Troubleshooting Issues
If you encounter any problems while trying to remove characters, consider these troubleshooting tips:
- Check for Empty Cells: Ensure you’re not trying to manipulate empty cells.
- Hidden Characters: Sometimes, data may contain hidden characters that could affect the output. Use the TRIM function to clean your data first:
=TRIM(A1)
- Formula Errors: If your formula isn't working, double-check for typos or syntax issues.
<div class="faq-section">
<div class="faq-container">
<h2>Frequently Asked Questions</h2>
<div class="faq-item">
<div class="faq-question">
<h3>Can I remove more than two characters using these methods?</h3>
<span class="faq-toggle">+</span>
</div>
<div class="faq-answer">
<p>Yes, simply adjust the number in the formula (e.g., using LEN(A1) - n, where n is the number of characters to remove).</p>
</div>
</div>
<div class="faq-item">
<div class="faq-question">
<h3>Is Flash Fill available in all versions of Excel?</h3>
<span class="faq-toggle">+</span>
</div>
<div class="faq-answer">
<p>No, Flash Fill is available in Excel 2013 and later versions. If you have an older version, you’ll need to use formulas.</p>
</div>
</div>
<div class="faq-item">
<div class="faq-question">
<h3>Will using these functions overwrite my original data?</h3>
<span class="faq-toggle">+</span>
</div>
<div class="faq-answer">
<p>No, these formulas will only display the modified text in the new cell you specify, leaving the original data intact.</p>
</div>
</div>
<div class="faq-item">
<div class="faq-question">
<h3>Can I use these functions to modify multiple cells at once?</h3>
<span class="faq-toggle">+</span>
</div>
<div class="faq-answer">
<p>Yes, you can drag the fill handle (small square at the bottom-right of the cell) down to apply the same formula to other cells.</p>
</div>
</div>
</div>
</div>
Removing the first two characters from text in Excel doesn't have to be a complex or tedious task. With the methods we've discussed, whether you're using formulas or leveraging Flash Fill, you can streamline your work and improve your efficiency. Remember, practice makes perfect, so take some time to experiment with these techniques in your spreadsheets!
<p class="pro-note">🚀Pro Tip: Always make a backup of your original data before making bulk changes to avoid accidental data loss!</p>