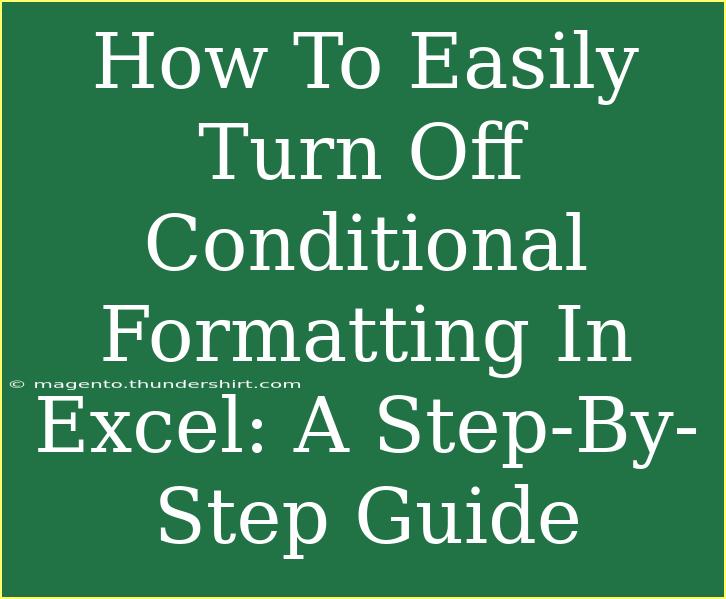Conditional formatting in Excel can be a powerful tool for visualizing your data. It allows you to highlight cells based on certain criteria, making it easier to identify trends and outliers. However, there may come a time when you want to turn off conditional formatting. Whether it’s because you no longer need those visual cues or you're facing issues with your data presentation, turning off conditional formatting can simplify your worksheet. In this guide, I’ll walk you through the steps to easily turn off conditional formatting in Excel while sharing helpful tips and common troubleshooting advice along the way! 🚀
Understanding Conditional Formatting
Conditional formatting enhances data visualization by applying specific formatting to cells that meet certain conditions. For example, you can make cells turn red if they fall below a specific value or highlight the highest numbers in green.
Why Turn Off Conditional Formatting?
Here are a few reasons why you might want to turn off conditional formatting:
- Clutter Reduction: If the conditional formats are no longer useful, removing them can declutter your view.
- Performance Issues: Too many conditional formats can slow down Excel, especially with large datasets.
- Editing Ease: Simplifying your sheet can make it easier to make edits or analyses without distraction.
How to Turn Off Conditional Formatting in Excel: A Step-by-Step Guide
Step 1: Open Your Excel Worksheet
Start by opening your Excel worksheet where the conditional formatting is applied.
Step 2: Navigate to the Home Tab
On the Excel ribbon, locate the Home tab. It’s where most of your basic formatting options are housed.
Step 3: Find Conditional Formatting
In the Styles group, you’ll see the Conditional Formatting button. Click on it to reveal a dropdown menu.
Step 4: Manage Rules
To turn off conditional formatting, click on Manage Rules at the bottom of the dropdown. This will open the Conditional Formatting Rules Manager dialog.
Step 5: Select the Rule to Remove
In the Rules Manager, you’ll see all the rules applied to your worksheet. Click on the rule(s) you wish to turn off.
Step 6: Delete or Disable
- To delete: Click the Delete Rule button.
- To disable: Uncheck the checkbox next to the rule to temporarily disable it without deletion.
Step 7: Apply Changes
After you've made your changes, click OK to apply them. Your worksheet will now reflect the changes, and the conditional formatting you selected will no longer appear.
Step 8: Save Your Work
Don’t forget to save your document! 📝 Regularly saving your work prevents loss of any changes made.
Common Mistakes to Avoid
-
Removing the Entire Rule Set: Make sure you only delete the rule(s) you don’t need instead of removing all rules if you still want some formatting.
-
Forgetting to Save Changes: Always remember to save your work after making adjustments to ensure your changes stick.
-
Confusing Cell Range: When managing rules, ensure you're modifying the correct range. Double-check the "Applies to" field.
Troubleshooting Issues
If you’ve followed the steps but still see formatting that won’t disappear, try these troubleshooting steps:
-
Check for Duplicate Rules: Sometimes, there may be multiple rules applied. Go back to the Rules Manager and check for duplicates.
-
Ensure Cells Aren’t Locked: If your worksheet is protected, you may not be able to remove conditional formatting. Check if the sheet is locked.
-
Restart Excel: Closing and reopening Excel can sometimes refresh the formatting settings.
-
Use Clear Formats Option: If conditional formatting is persisting, select the range and go to Home > Editing > Clear > Clear Formats. This action removes all formatting, not just conditional.
Practical Example
Let’s say you have a sales report with conditional formatting applied to highlight sales above a certain threshold. After reviewing the data, you determine that the conditional formatting is no longer beneficial and decide to turn it off. By following the steps outlined above, you can streamline your view of the data, making it easier to analyze without distractions!
Additional Tips for Effective Use of Conditional Formatting
- Use clear, meaningful conditions so that others can easily understand the formatting applied.
- Regularly review and update conditional formatting rules to keep them relevant.
- Familiarize yourself with Excel's built-in presets for quick formatting without creating rules from scratch.
<div class="faq-section">
<div class="faq-container">
<h2>Frequently Asked Questions</h2>
<div class="faq-item">
<div class="faq-question">
<h3>How do I completely remove all conditional formatting from my Excel worksheet?</h3>
<span class="faq-toggle">+</span>
</div>
<div class="faq-answer">
<p>You can remove all conditional formatting by going to the Home tab, clicking on Conditional Formatting, then selecting Clear Rules > Clear Rules from Entire Sheet.</p>
</div>
</div>
<div class="faq-item">
<div class="faq-question">
<h3>Can I turn off conditional formatting for just one cell?</h3>
<span class="faq-toggle">+</span>
</div>
<div class="faq-answer">
<p>Yes! You can selectively manage rules in the Conditional Formatting Rules Manager by specifying the cell range.</p>
</div>
</div>
<div class="faq-item">
<div class="faq-question">
<h3>What if I cannot find the Conditional Formatting button?</h3>
<span class="faq-toggle">+</span>
</div>
<div class="faq-answer">
<p>Ensure you are on the Home tab. If it's still missing, it may be that your ribbon is minimized or there's an issue with your Excel installation.</p>
</div>
</div>
<div class="faq-item">
<div class="faq-question">
<h3>Can I reapply conditional formatting after I’ve turned it off?</h3>
<span class="faq-toggle">+</span>
</div>
<div class="faq-answer">
<p>Absolutely! You can reapply conditional formatting anytime by returning to the Conditional Formatting menu and setting up new rules.</p>
</div>
</div>
</div>
</div>
Recapping our journey, turning off conditional formatting in Excel is a straightforward process that helps you maintain control over your data presentation. Whether you're looking to simplify your worksheet, improve performance, or just declutter your view, the steps above will guide you through it effectively. Remember to regularly review your formatting rules to keep your data clear and concise.
Feel free to dive deeper into other Excel tutorials available in this blog to enhance your data management skills. Explore, practice, and soon you'll be navigating Excel like a pro!
<p class="pro-note">🚀Pro Tip: Periodically review your conditional formatting rules to keep your worksheets organized and efficient.</p>