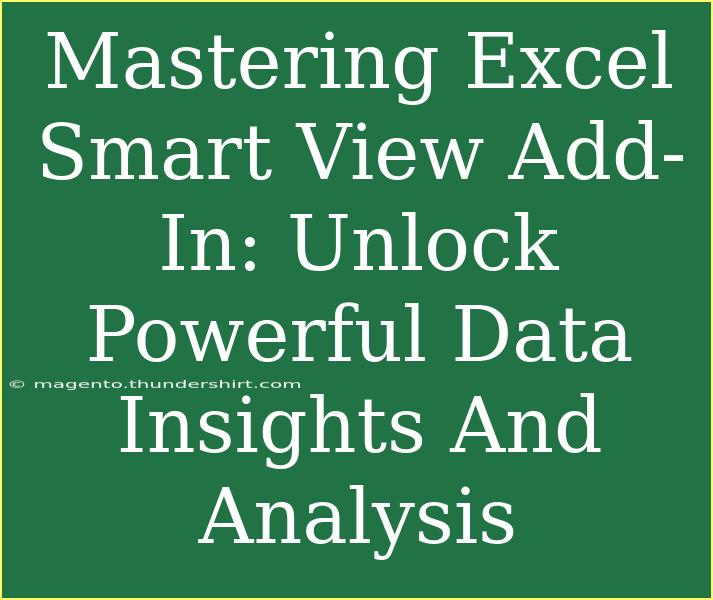Microsoft Excel is a powerful tool that many professionals rely on for data management and analysis. However, with the Excel Smart View Add-In, users can take their data insights to an entirely new level. This add-in provides advanced capabilities that allow users to connect seamlessly with Oracle’s Essbase, Hyperion Planning, and other data sources. In this guide, we’ll explore tips, shortcuts, and advanced techniques for using the Excel Smart View Add-In effectively, along with common mistakes to avoid.
Getting Started with Smart View
What is Smart View?
Smart View is an Excel add-in that offers a robust set of tools for retrieving, analyzing, and reporting data from Oracle's Enterprise Performance Management (EPM) systems. It enables users to create dynamic reports and perform complex data analysis directly within Excel, making it a favorite among financial analysts and business intelligence professionals.
Installing Smart View
Before you dive into data analysis, it’s essential to ensure you have Smart View installed correctly. Here’s a quick installation guide:
- Check Compatibility: Ensure your version of Excel is compatible with Smart View.
- Access Installation File: Usually provided by your organization’s IT department.
- Run the Installer: Follow the prompts to complete the installation.
- Open Excel: Once installed, open Excel to find the Smart View tab.
<p class="pro-note">🔧 Pro Tip: Always install the latest version to benefit from new features and fixes.</p>
Navigating Smart View Features
Once you have Smart View installed, familiarizing yourself with its main features is crucial. Here are some key functionalities:
Data Retrieval
Using Smart View, you can retrieve data from various sources. This includes:
- Ad Hoc Analysis: Create custom reports based on real-time data.
- Data Refresh: Update data directly from your source without starting from scratch.
- Multi-dimensional Analysis: Access and analyze data from different dimensions (time, geography, product, etc.).
Data Analysis Tools
Smart View offers powerful tools for analysis:
- Pivot Tables: Create pivot tables to summarize data effectively.
- Charts and Graphs: Visualize your data for more impactful presentations.
- Formulas and Functions: Utilize Excel’s built-in functions alongside Smart View’s capabilities.
Reporting
After analyzing the data, reporting is your next step:
- Templates: Use templates for consistent reporting across the organization.
- Formatting Options: Apply different formatting styles to enhance readability.
Tips for Effective Use of Smart View
Shortcuts to Streamline Your Workflow
To maximize efficiency while using Smart View, here are some handy shortcuts:
- Refresh Data: Use Ctrl + Shift + R to refresh the current worksheet.
- Open the Smart View Panel: Ctrl + Shift + S quickly opens the Smart View panel for easy access.
- Toggle between Excel and Smart View: This can be done quickly using Alt + F11.
Advanced Techniques
Mastering Smart View goes beyond basic functionalities. Here are advanced techniques to consider:
- Using Formulas with Smart View: You can integrate Excel functions with Smart View data. This allows for complex calculations and deeper insights.
- Drill Down Capabilities: Drill down into specific data points to explore underlying details.
- Creating Member Formulas: For advanced users, creating member formulas in Smart View can enhance your analysis.
Common Mistakes to Avoid
While Smart View is an incredible tool, many users make mistakes that hinder their productivity. Here are a few pitfalls to watch out for:
- Ignoring Data Refresh: Failing to refresh data can lead to outdated insights. Always ensure your data is current before analyzing.
- Overcomplicating Reports: Keep your reports simple and straightforward. Complex layouts can confuse the audience.
- Neglecting Data Security: Ensure you understand the security policies around data access and reporting within your organization.
Troubleshooting Common Issues
Sometimes, you may run into issues while using Smart View. Here are some common problems and their solutions:
- Connection Issues: If Smart View cannot connect to your data source, verify your credentials and internet connection.
- Slow Performance: Large datasets can slow down performance. Consider filtering or breaking down your data.
- Formatting Errors: If data appears misformatted, check your data source settings or Excel options.
Practical Examples of Smart View in Use
Let’s look at a couple of real-world scenarios where Smart View shines:
Financial Reporting
In financial reporting, analysts can pull data directly from Oracle Hyperion Planning into Excel. They can analyze variances, forecast trends, and create visually appealing dashboards to present to stakeholders.
Budgeting
Budgeting teams can use Smart View for creating dynamic budgets that are easily adjustable. With real-time data, they can simulate various budget scenarios and make informed decisions.
<table>
<tr>
<th>Feature</th>
<th>Description</th>
</tr>
<tr>
<td>Ad Hoc Analysis</td>
<td>Create custom reports based on real-time data.</td>
</tr>
<tr>
<td>Data Refresh</td>
<td>Update data directly from your source without starting from scratch.</td>
</tr>
<tr>
<td>Multi-dimensional Analysis</td>
<td>Access and analyze data from different dimensions.</td>
</tr>
</table>
<div class="faq-section">
<div class="faq-container">
<h2>Frequently Asked Questions</h2>
<div class="faq-item">
<div class="faq-question">
<h3>What is the Smart View Add-In?</h3>
<span class="faq-toggle">+</span>
</div>
<div class="faq-answer">
<p>The Smart View Add-In is a tool that allows users to retrieve, analyze, and report data from Oracle's EPM systems directly within Excel.</p>
</div>
</div>
<div class="faq-item">
<div class="faq-question">
<h3>How do I install Smart View?</h3>
<span class="faq-toggle">+</span>
</div>
<div class="faq-answer">
<p>Smart View can be installed by obtaining the installation file from your IT department and running the installer.</p>
</div>
</div>
<div class="faq-item">
<div class="faq-question">
<h3>Can I use Excel formulas with Smart View?</h3>
<span class="faq-toggle">+</span>
</div>
<div class="faq-answer">
<p>Yes, you can use standard Excel functions and formulas in conjunction with Smart View data.</p>
</div>
</div>
<div class="faq-item">
<div class="faq-question">
<h3>What should I do if I encounter connection issues?</h3>
<span class="faq-toggle">+</span>
</div>
<div class="faq-answer">
<p>If you have connection issues, check your credentials and ensure you have a stable internet connection.</p>
</div>
</div>
</div>
</div>
Mastering the Excel Smart View Add-In can drastically enhance your data analysis and reporting capabilities. By leveraging the advanced features and avoiding common pitfalls, you can uncover powerful insights that drive decision-making within your organization.
Continue practicing with Smart View, explore various functionalities, and don’t hesitate to delve into related tutorials. The more you engage with this tool, the more proficient you will become, turning raw data into impactful insights.
<p class="pro-note">🚀 Pro Tip: Explore additional tutorials to further sharpen your Smart View skills and stay updated on the latest features.</p>