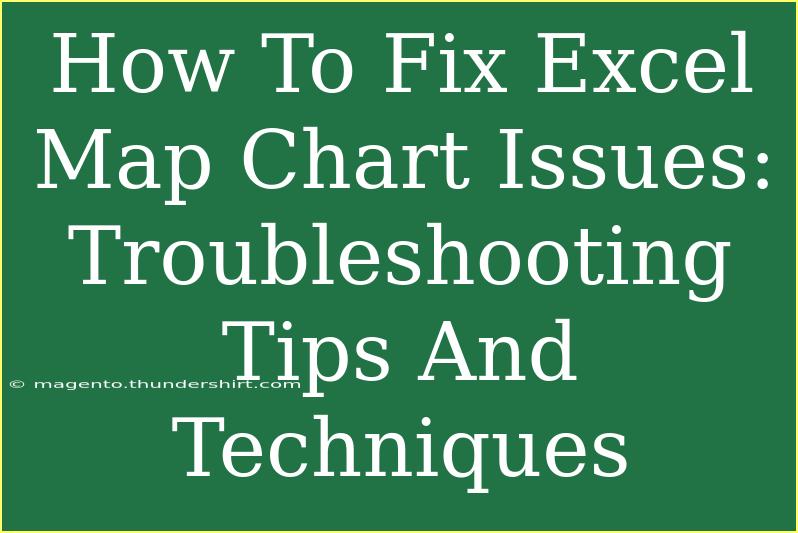Excel Map Charts are a powerful way to visualize geographic data, but sometimes they can be tricky to work with. Whether it's an incorrect data source, a malfunctioning map, or a missing region, many users face challenges when trying to create these stunning visualizations. This guide aims to help you troubleshoot common Excel Map Chart issues effectively. 🗺️
Understanding Excel Map Charts
Before diving into troubleshooting, it's essential to understand what Excel Map Charts are. These charts allow you to represent data geographically, making it easier to analyze spatial trends and patterns. By using map visuals, you can see how data varies across different regions, which is incredibly useful for sales, demographics, and other geographically oriented datasets.
Common Issues with Excel Map Charts
Excel Map Charts can encounter several problems that affect their performance and appearance. Let's explore some of the most common issues and their solutions.
1. Incorrect Data Format
One of the most common pitfalls is using an incorrect data format. If your data isn't structured properly, Excel may not be able to create the map chart.
Solution:
Ensure your data is in a simple two-column format:
- Column 1: Geographic Locations (e.g., countries, states, or cities)
- Column 2: Values (numerical data corresponding to each location)
Here's a quick example:
<table>
<tr>
<th>Location</th>
<th>Value</th>
</tr>
<tr>
<td>United States</td>
<td>1000</td>
</tr>
<tr>
<td>Canada</td>
<td>800</td>
</tr>
<tr>
<td>Mexico</td>
<td>600</td>
</tr>
</table>
2. Missing Geographic Data
If your map chart is missing locations, it could be due to Excel not recognizing the geographic names you've provided.
Solution:
Make sure that the location names match exactly what Excel recognizes. Common names or spelling variations can lead to issues. For example, use "United States" instead of "USA" or "U.S.".
3. Update Issues
Excel may have trouble loading map data if the program is not up to date. Microsoft frequently updates Excel's features, including map capabilities.
Solution:
To ensure optimal functionality, make sure you're using the latest version of Excel. You can check for updates by going to File > Account > Update Options > Update Now.
4. Data Not Displaying
If your data is correct, but nothing is showing on the map, there may be other underlying issues.
Solution:
- Check the Data Range: Ensure the data range selected for the chart includes all necessary data.
- Refresh the Data: If your data source has changed, refresh your chart by right-clicking on it and selecting "Refresh Data."
5. Chart Not Displaying Correctly
Sometimes, Excel Map Charts can look distorted or fail to load correctly, which can be frustrating.
Solution:
- Change the Map Projection: Right-click on the map and choose "Format Data Series," where you can select different map projections.
- Check for Overlapping Regions: Ensure that there are no overlapping regions that could confuse Excel’s data rendering.
Advanced Techniques
If you're well-versed with Excel and want to take your map charts to the next level, consider these advanced techniques:
- Custom Regions: You can create custom regions for your map by defining areas that are not standard (e.g., sales territories).
- Data Filters: Apply filters to your data to visualize only specific segments. This can be done through slicers or filtering data in the chart options.
Helpful Tips & Shortcuts
Here are some additional tips to help you effectively utilize Excel Map Charts:
- Always start with a clean dataset. Remove any unnecessary columns or rows that could create confusion.
- Use Excel’s built-in templates for Map Charts to get a head start on your designs.
- Take advantage of conditional formatting to color-code your data visually before charting it.
Common Mistakes to Avoid
To avoid frustration when working with Excel Map Charts, steer clear of these common mistakes:
- Ignoring Data Validation: Always validate your geographic data. This will prevent confusion and ensure your locations are recognized.
- Overcomplicating Data: Keep your data simple and relevant to your map's purpose.
- Neglecting Chart Formatting: Don't overlook the visual aspects of your map. Use colors and labels to make it more informative.
<div class="faq-section">
<div class="faq-container">
<h2>Frequently Asked Questions</h2>
<div class="faq-item">
<div class="faq-question">
<h3>Why isn’t my map chart displaying my data correctly?</h3>
<span class="faq-toggle">+</span>
</div>
<div class="faq-answer">
<p>Ensure that your data is in the correct format and that all geographic names are spelled correctly.</p>
</div>
</div>
<div class="faq-item">
<div class="faq-question">
<h3>How do I update my map chart data?</h3>
<span class="faq-toggle">+</span>
</div>
<div class="faq-answer">
<p>Right-click on the chart and select "Refresh Data" to pull in updated information.</p>
</div>
</div>
<div class="faq-item">
<div class="faq-question">
<h3>Can I customize my map chart?</h3>
<span class="faq-toggle">+</span>
</div>
<div class="faq-answer">
<p>Yes! You can customize colors, data labels, and even create custom regions for a personalized touch.</p>
</div>
</div>
<div class="faq-item">
<div class="faq-question">
<h3>What should I do if Excel can’t recognize my geographic data?</h3>
<span class="faq-toggle">+</span>
</div>
<div class="faq-answer">
<p>Make sure the geographic names match Excel's standard naming conventions. You can refer to Excel’s documentation for a list of recognized names.</p>
</div>
</div>
</div>
</div>
Recapping key takeaways: Ensure that your data is structured correctly, verify location names, keep your software up-to-date, and customize your chart for maximum impact. Don't let map chart challenges hold you back from visualizing your data effectively.
Practice using Excel Map Charts with the tips and techniques shared above. Explore more related tutorials to enhance your Excel skills and unleash the full potential of your data visualizations.
<p class="pro-note">🌟Pro Tip: Always back up your data before starting with map charts to avoid any loss during troubleshooting!</p>