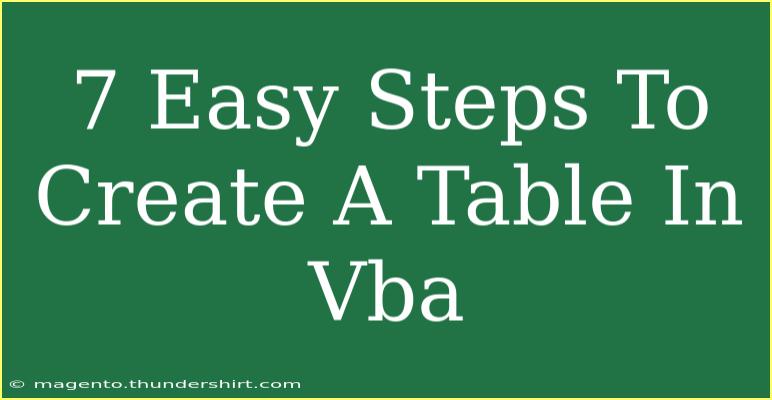Creating a table in VBA (Visual Basic for Applications) can seem daunting at first, but with a systematic approach, it can be achieved in just a few easy steps! Whether you're working with Excel, Word, or Access, tables are a fantastic way to organize and present your data in a visually appealing way. In this guide, we’ll walk through seven easy steps to create a table in VBA, along with helpful tips and common pitfalls to avoid.
Understanding the Basics of VBA Tables
Before diving into the steps, let's clarify what we're going to do. A table in VBA is essentially a structured format that allows you to store and manipulate data efficiently. It can be used to create a range of data points in an organized manner, enabling better data management and presentation.
Step 1: Open the VBA Editor
To get started, you need to open the VBA editor in your Office application. Here’s how to do it:
- Press
ALT + F11. This will open the VBA editor.
- If you’re using Excel, you can also go through the Developer tab and click on "Visual Basic."
Step 2: Create a New Module
Once you are in the VBA editor, the next step is to create a new module:
- Right-click on any of the items in the Project Explorer.
- Select
Insert > Module. A new module window will open where you can write your code.
Step 3: Define Your Table Variables
Now it's time to set up your variables. This will help in defining the range and the data structure of the table. Here's an example code snippet:
Dim ws As Worksheet
Dim tbl As ListObject
Dim tblRange As Range
Set ws = ThisWorkbook.Sheets("Sheet1")
Set tblRange = ws.Range("A1:D5")
This code sets up a reference to "Sheet1" and the range A1:D5 where the table will be created.
Step 4: Create the Table
With your variables set, you can now create the table. Use the following code to do so:
Set tbl = ws.ListObjects.Add(xlSrcRange, tblRange, , xlYes)
This code adds a new table based on the specified range and includes headers.
Step 5: Customize Your Table
After creating the table, you might want to customize it further. For example, you can rename the table or change its style:
tbl.Name = "MyDataTable"
tbl.TableStyle = "TableStyleMedium9"
You can choose from various predefined styles to make your table more visually appealing.
Step 6: Populate Your Table
Now that your table is created, it’s time to fill it with data. Here’s how you can do it:
With tbl
.ListRows(1).Range.Value = Array("Header1", "Header2", "Header3", "Header4")
.ListRows.Add
.ListRows(2).Range.Value = Array("Data1", "Data2", "Data3", "Data4")
End With
You can adjust this code to add as many rows as needed by simply modifying the index values.
Step 7: Save and Run Your VBA Code
After you have written all the code, don’t forget to save your work and run it:
- Press
CTRL + S to save your VBA project.
- To run the code, simply press
F5 or click the green run button in the toolbar.
This will execute your code and create the table on the specified worksheet.
Tips and Common Mistakes to Avoid
-
Data Range: Always make sure the range you define for your table has enough rows and columns to accommodate the data you intend to enter.
-
No Blank Rows/Columns: Ensure that there are no blank rows or columns in the range specified for your table. It can cause errors or unpredictable behavior.
-
Proper Naming: When renaming your table, ensure the name is unique within the workbook to avoid confusion.
-
Error Handling: Use error handling (like On Error Resume Next) in your code to gracefully handle any issues that might arise during execution.
-
Avoid Hardcoding Values: Instead of hardcoding values, consider using variables or dynamically assigning values. This can make your code cleaner and more efficient.
<div class="faq-section">
<div class="faq-container">
<h2>Frequently Asked Questions</h2>
<div class="faq-item">
<div class="faq-question">
<h3>Can I create a table from a named range?</h3>
<span class="faq-toggle">+</span>
</div>
<div class="faq-answer">
<p>Yes, you can reference a named range to create a table. Just replace the range definition with the named range.</p>
</div>
</div>
<div class="faq-item">
<div class="faq-question">
<h3>Is it possible to delete a table created in VBA?</h3>
<span class="faq-toggle">+</span>
</div>
<div class="faq-answer">
<p>Absolutely! You can delete a table using the command: <code>tbl.Delete</code>.</p>
</div>
</div>
<div class="faq-item">
<div class="faq-question">
<h3>Can I automate data entry into the table?</h3>
<span class="faq-toggle">+</span>
</div>
<div class="faq-answer">
<p>Yes, you can automate data entry by looping through a range of cells and populating the table rows accordingly.</p>
</div>
</div>
</div>
</div>
Recap the journey we've taken together in this article. We started by understanding the basics of creating a table in VBA, followed a structured approach through seven simple steps, and covered useful tips to ensure your success.
Getting comfortable with VBA takes time and practice, so don't hesitate to experiment with your new table skills. There are so many possibilities to explore, and you can always come back to this guide for a refresher or look at other tutorials we have here!
<p class="pro-note">🌟Pro Tip: Keep your code organized and well-commented to make future updates easier! </p>