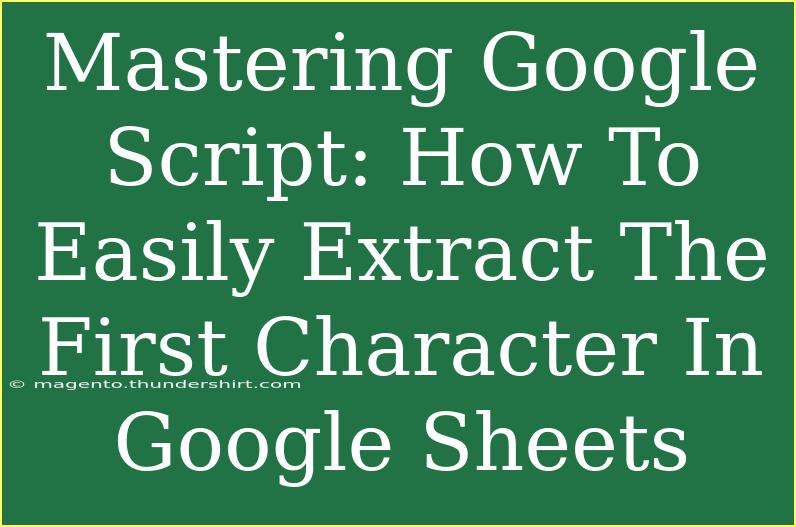Google Sheets is a powerful tool for data analysis and management. One of the most useful functions within Google Sheets is Google Script, which allows you to automate repetitive tasks, customize your sheets, and even create add-ons. Today, we're diving into a specific yet essential function—extracting the first character from a string in Google Sheets using Google Script. This technique can be beneficial for sorting data, cleaning up entries, or simply pulling specific information from a long list of entries. Let’s get started! 🎉
What is Google Script?
Google Script is a cloud-based scripting language based on JavaScript that allows you to write code to enhance the functionality of Google Workspace applications. With Google Script, you can:
- Automate tasks (like sending emails or modifying spreadsheets).
- Create custom functions that aren’t available in standard Google Sheets.
- Interact with other Google services, such as Google Drive and Gmail.
By mastering these capabilities, you can streamline your workflow and take full advantage of what Google Sheets has to offer.
Extracting the First Character: Why and How?
Extracting the first character of a string might seem trivial, but it can be helpful in various contexts. For example, you might want to categorize items based on their initial letter or check for consistency in data entry.
Step-by-Step Tutorial to Extract the First Character
Let's walk through the process of writing a Google Script function to extract the first character of a cell in Google Sheets.
-
Open Google Sheets and Access the Script Editor
- Open your Google Sheets document.
- Click on Extensions in the menu.
- Select Apps Script.
-
Write Your Google Script
Once you're in the Apps Script editor, you can start writing your script. Here’s a simple script to extract the first character:
function extractFirstCharacter(cell) {
if (cell && typeof cell === 'string') {
return cell.charAt(0);
}
return '';
}
-
Save the Script
- Click on the disk icon or press Ctrl + S to save your script.
- Name your project (e.g., "First Character Extractor").
-
Use Your Custom Function in Google Sheets
Now, you can return to your Google Sheets:
- Select a cell where you want the first character to appear.
- Enter the formula using your custom function:
=extractFirstCharacter(A1) (replace A1 with the reference to the cell you want to extract from).
Table of Example Data
To see how the function works, let’s consider the following example dataset:
<table>
<tr>
<th>Original Text</th>
<th>First Character</th>
</tr>
<tr>
<td>Apple</td>
<td>=extractFirstCharacter(A2)</td>
</tr>
<tr>
<td>Banana</td>
<td>=extractFirstCharacter(A3)</td>
</tr>
<tr>
<td>Cherry</td>
<td>=extractFirstCharacter(A4)</td>
</tr>
</table>
Common Mistakes to Avoid
When using Google Script, it’s important to keep a few things in mind:
-
Ensure Proper String Input: The function only works with strings. If you accidentally pass in a number or blank cell, it’ll return an empty string.
-
Debugging: If the function does not work as expected, check the script console for any error messages. JavaScript is case-sensitive, so ensure that your function and variable names match perfectly.
Troubleshooting Issues
If you encounter any issues when using your function, try the following troubleshooting tips:
-
Check Permissions: Ensure that your script has the necessary permissions to run. Sometimes, Google Sheets might block scripts until you authorize them.
-
Reopen Google Sheets: Occasionally, refreshing the document can resolve temporary glitches.
-
Inspect the Script: If your function returns unexpected results, double-check your script for any typos or syntax errors.
<div class="faq-section">
<div class="faq-container">
<h2>Frequently Asked Questions</h2>
<div class="faq-item">
<div class="faq-question">
<h3>Can I modify the script to extract characters other than the first?</h3>
<span class="faq-toggle">+</span>
</div>
<div class="faq-answer">
<p>Yes! You can modify the script to accept a second parameter that indicates which character to extract.</p>
</div>
</div>
<div class="faq-item">
<div class="faq-question">
<h3>What if the cell is empty?</h3>
<span class="faq-toggle">+</span>
</div>
<div class="faq-answer">
<p>The function will return an empty string if the cell is empty or not a string.</p>
</div>
</div>
<div class="faq-item">
<div class="faq-question">
<h3>Can I use this script in other Google Workspace apps?</h3>
<span class="faq-toggle">+</span>
</div>
<div class="faq-answer">
<p>This script is specifically for Google Sheets, but you can adapt similar code for other Google Workspace apps using their respective APIs.</p>
</div>
</div>
<div class="faq-item">
<div class="faq-question">
<h3>How do I access previously saved scripts?</h3>
<span class="faq-toggle">+</span>
</div>
<div class="faq-answer">
<p>You can access previously saved scripts through the Apps Script editor under the same Google Sheets file.</p>
</div>
</div>
</div>
</div>
Recap: The ability to extract the first character from a string in Google Sheets can enhance your data processing skills. With the help of Google Script, you can automate this task and make your workflow more efficient. As you practice this function, you will likely discover other useful applications of Google Script in your daily operations.
Consider diving deeper into more advanced Google Script functions and tutorials to continue improving your skills and efficiencies. The world of automation is vast, and there’s always more to learn!
<p class="pro-note">🎯Pro Tip: Don't hesitate to experiment with different scenarios to see how extracting characters can help your data management!</p>