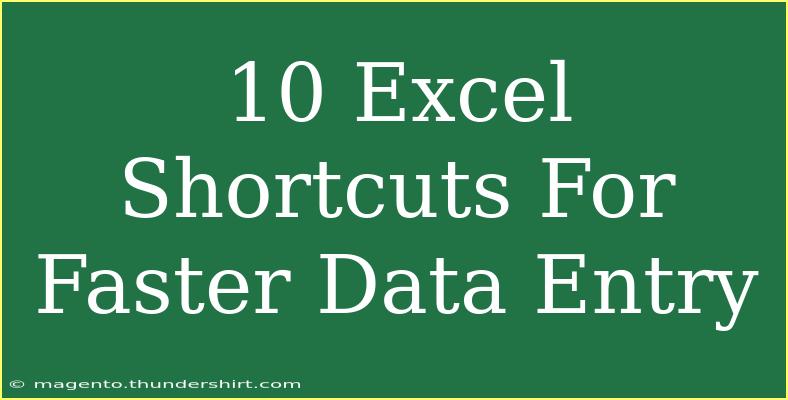When it comes to managing data, Excel is a powerhouse. One of the best ways to harness its capabilities is by using keyboard shortcuts that can dramatically speed up your data entry process. 💨 Whether you're a seasoned Excel user or just starting out, mastering these shortcuts will make your work more efficient and help you avoid common pitfalls. In this article, we’ll explore ten of the most effective Excel shortcuts, along with helpful tips and tricks to improve your experience.
1. Ctrl + C and Ctrl + V: Copy and Paste
These are the bread and butter of data entry.
- Ctrl + C copies your selected data.
- Ctrl + V pastes it to your desired location.
While it sounds simple, mastering this can save you tons of time!
2. Ctrl + Z: Undo
Ever made a mistake while entering data? Don’t fret! Use Ctrl + Z to undo your last action instantly. You can even press it multiple times to go back several steps. It's a lifesaver for anyone who wants to ensure accuracy.
3. Alt + Enter: New Line in a Cell
If you want to add a new line within the same cell, Alt + Enter is your friend. This is particularly useful for entering multiple pieces of information in one cell, enhancing readability.
4. Ctrl + Arrow Keys: Navigate Quickly
Instead of scrolling, use Ctrl + Arrow Keys to jump to the edge of the data. This can significantly speed up your navigation, especially in large spreadsheets.
5. Ctrl + Shift + L: Add Filters
This shortcut allows you to add filters to your data quickly.
- Simply highlight your data range and press Ctrl + Shift + L to enable filtering.
- This helps you find and sort information with ease.
6. Ctrl + A: Select All
Want to select everything on your worksheet? Use Ctrl + A. It's a quick way to format or modify entire datasets without dragging your mouse around.
7. F2: Edit the Active Cell
If you need to edit the contents of a cell directly, simply select the cell and press F2. This opens up the cell for editing without having to click in the formula bar.
8. Ctrl + D: Fill Down
Need to copy the content of a cell directly below? Ctrl + D fills the selected cells down with the content of the first cell in the selection. This is especially useful for repetitive tasks.
9. Ctrl + R: Fill Right
Similar to the Fill Down shortcut, Ctrl + R allows you to copy content from the leftmost cell in a selection to the right. It’s handy for quickly populating a row.
10. Ctrl + S: Save Your Work
Never underestimate the importance of saving! Use Ctrl + S frequently to avoid losing your work. Automating this habit can save you stress and time.
Common Mistakes to Avoid
While shortcuts are immensely helpful, there are some common mistakes users often make:
- Neglecting to Save: Make it a habit to save frequently. It's easy to forget, and losing hours of work can be devastating.
- Over-relying on the Mouse: Try to keep your hands on the keyboard. This will help you become more efficient over time.
- Ignoring Data Validation: It’s easy to enter incorrect data. Always check your inputs to ensure accuracy.
Troubleshooting Tips
If you're facing issues with Excel shortcuts, consider the following:
- Check Excel Settings: Some keyboard shortcuts may conflict with add-ins or settings. Go to File > Options > Customize Ribbon > Keyboard Shortcuts to modify.
- Restart Excel: Sometimes, simply restarting the program can resolve shortcut glitches.
- Update Excel: Ensure that you’re running the latest version to benefit from improvements and bug fixes.
<div class="faq-section">
<div class="faq-container">
<h2>Frequently Asked Questions</h2>
<div class="faq-item">
<div class="faq-question">
<h3>How do I enable keyboard shortcuts in Excel?</h3>
<span class="faq-toggle">+</span>
</div>
<div class="faq-answer">
<p>Keyboard shortcuts are enabled by default in Excel. Just start using them while working on a spreadsheet!</p>
</div>
</div>
<div class="faq-item">
<div class="faq-question">
<h3>Can I customize Excel shortcuts?</h3>
<span class="faq-toggle">+</span>
</div>
<div class="faq-answer">
<p>Yes! Go to File > Options > Customize Ribbon > Keyboard Shortcuts to customize them according to your needs.</p>
</div>
</div>
<div class="faq-item">
<div class="faq-question">
<h3>What if a shortcut doesn't work?</h3>
<span class="faq-toggle">+</span>
</div>
<div class="faq-answer">
<p>Check if any add-ins are interfering with the shortcuts. Restarting Excel can also fix minor glitches.</p>
</div>
</div>
<div class="faq-item">
<div class="faq-question">
<h3>Are there shortcuts for formatting in Excel?</h3>
<span class="faq-toggle">+</span>
</div>
<div class="faq-answer">
<p>Absolutely! Shortcuts like Ctrl + B for bold, Ctrl + I for italic, and Ctrl + U for underline are widely used.</p>
</div>
</div>
<div class="faq-item">
<div class="faq-question">
<h3>How do I learn more Excel shortcuts?</h3>
<span class="faq-toggle">+</span>
</div>
<div class="faq-answer">
<p>You can practice regularly or watch tutorials online that focus on Excel shortcuts and advanced techniques.</p>
</div>
</div>
</div>
</div>
By integrating these Excel shortcuts into your routine, you can elevate your data entry skills and work more efficiently. The quicker you familiarize yourself with these tools, the more productive you'll become. So don’t just read through this list—put it into practice! Take the time to explore each shortcut and see how it can streamline your workflow. 💪
<p class="pro-note">💡Pro Tip: Consistent practice of these shortcuts will not only improve speed but also boost your confidence in using Excel!</p>