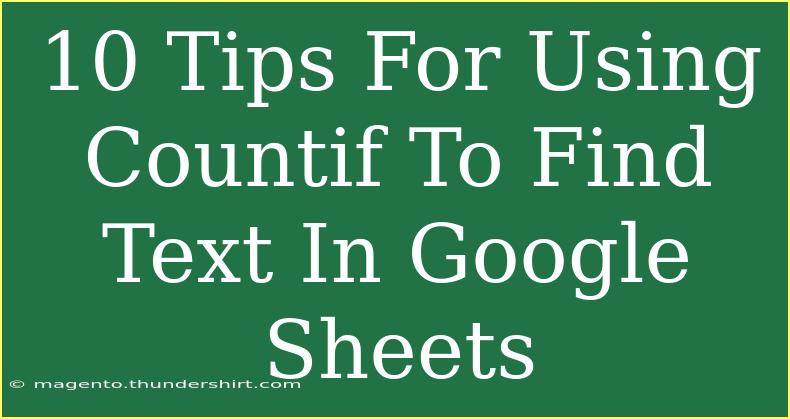When it comes to analyzing data in Google Sheets, the COUNTIF function can be a game changer, especially for those who often need to filter text entries. Understanding how to effectively use COUNTIF allows you to efficiently count the occurrences of a specific text string in a range, making data analysis smoother and quicker. Whether you’re a beginner or a seasoned user, there are always nifty tips and tricks to improve your skillset.
Understanding COUNTIF
Before diving into the tips, it’s essential to grasp how the COUNTIF function operates. The syntax is straightforward:
=COUNTIF(range, criteria)
- range: The range of cells you want to evaluate.
- criteria: The condition that must be met to count a cell.
For example, if you wanted to count how many times the word "apple" appears in a list from A1 to A10, you would write:
=COUNTIF(A1:A10, "apple")
1. Wildcards are Your Best Friends
When you're dealing with text data, wildcards can come in handy. The asterisk * represents any number of characters, while the question mark ? represents a single character.
- Example:
=COUNTIF(A1:A10, "a*") counts cells starting with "a".
- Tip: To find text ending with "e":
=COUNTIF(A1:A10, "*e").
2. Case Sensitivity Matters
By default, COUNTIF is not case-sensitive. If you require a case-sensitive count, you’ll need to combine COUNTIF with the ARRAYFORMULA function.
=ARRAYFORMULA(SUM(IF(EXACT(A1:A10, "Apple"), 1, 0)))
3. Counting Text That Contains a Specific Word
Sometimes, you may want to count cells that contain a specific word regardless of its position within the cell.
=COUNTIF(A1:A10, "*banana*")
This counts any cell containing the word "banana".
4. Using COUNTIF with Multiple Conditions
If you need to count text based on multiple criteria, consider using the COUNTIFS function instead. It allows you to specify multiple ranges and criteria.
=COUNTIFS(A1:A10, "apple", B1:B10, ">10")
This counts "apple" in range A1:A10 where corresponding values in B1:B10 are greater than 10.
5. Counting Based on Cell Colors
You can’t directly count cells based on their background color using COUNTIF. Instead, you need to use a script or an add-on. However, if you have a consistent coloring system, you could also employ helper columns to categorize or label those colors.
6. Avoiding Common Mistakes
One common pitfall is mistakenly including spaces in your criteria. Always ensure your text strings match exactly.
- Tip: Use the TRIM function to remove leading or trailing spaces in your data range. For example:
=COUNTIF(A1:A10, TRIM(" apple "))
7. Leveraging Named Ranges
To simplify your formula and make it more readable, consider using named ranges.
- Example: If you name your range A1:A10 as "Fruits", your formula becomes:
=COUNTIF(Fruits, "apple")
8. Combining COUNTIF with Other Functions
For advanced data analysis, you can combine COUNTIF with other functions like IF, SUM, and AVERAGE for more powerful calculations.
=IF(COUNTIF(A1:A10, "apple") > 0, "Found", "Not Found")
9. Troubleshooting Issues
If your COUNTIF function isn’t returning the expected results, double-check the following:
- Make sure there are no formatting issues.
- Check for hidden characters or extra spaces.
- Ensure you’re referencing the correct range.
10. Practice, Practice, Practice!
The best way to become proficient with COUNTIF is to practice regularly. Create sample datasets and try out different scenarios to see how COUNTIF can work for you.
<table>
<tr>
<th>Tip</th>
<th>Use Case</th>
</tr>
<tr>
<td>Wildcards</td>
<td>Count flexible text strings</td>
</tr>
<tr>
<td>Case Sensitivity</td>
<td>Count exact text matches</td>
</tr>
<tr>
<td>Multiple Conditions</td>
<td>Evaluate text with numeric criteria</td>
</tr>
<tr>
<td>Named Ranges</td>
<td>Simplify complex formulas</td>
</tr>
</table>
<div class="faq-section">
<div class="faq-container">
<h2>Frequently Asked Questions</h2>
<div class="faq-item">
<div class="faq-question">
<h3>How do I count cells that are not empty in Google Sheets?</h3>
<span class="faq-toggle">+</span>
</div>
<div class="faq-answer">
<p>You can use the COUNTA function to count all non-empty cells in a range. For example: =COUNTA(A1:A10).</p>
</div>
</div>
<div class="faq-item">
<div class="faq-question">
<h3>Can I use COUNTIF to count numbers?</h3>
<span class="faq-toggle">+</span>
</div>
<div class="faq-answer">
<p>Yes, COUNTIF can be used to count numbers as well. Simply specify the numerical criteria, e.g., =COUNTIF(A1:A10, ">10").</p>
</div>
</div>
<div class="faq-item">
<div class="faq-question">
<h3>How do I count cells with blank text in Google Sheets?</h3>
<span class="faq-toggle">+</span>
</div>
<div class="faq-answer">
<p>Use the COUNTIF function with a criteria of empty quotes: =COUNTIF(A1:A10, "").</p>
</div>
</div>
</div>
</div>
With these tips in hand, you’re better equipped to utilize COUNTIF effectively in Google Sheets. Data doesn’t have to be overwhelming, and knowing how to manipulate it through functions can make your analysis process much more seamless.
Practice the examples provided, and soon enough, you’ll be counting text strings like a pro! Try implementing these techniques in your next spreadsheet project, and don't hesitate to explore other tutorials to further enhance your skills.
<p class="pro-note">🌟Pro Tip: Always double-check your criteria to avoid counting errors.</p>