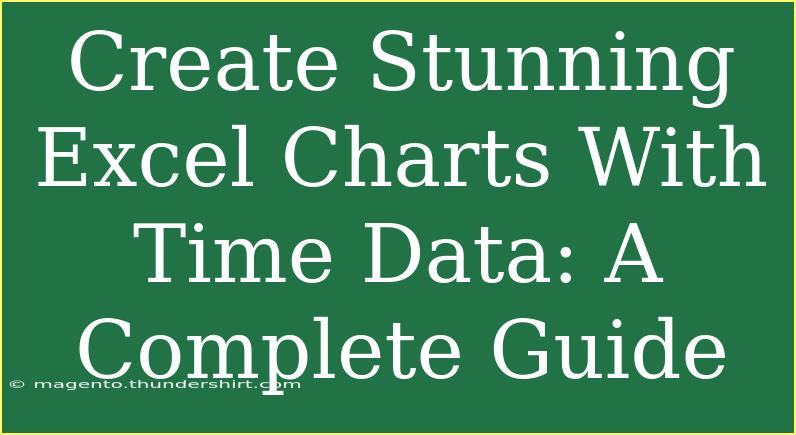Creating stunning charts in Excel can be a game-changer, especially when you're working with time data. Time-series data allows you to visualize trends, patterns, and insights over a defined period, which can be incredibly valuable in decision-making processes. In this guide, we will delve into how to create effective and visually appealing Excel charts using time data, while also exploring some handy tips, troubleshooting methods, and common mistakes to avoid. Let’s make those charts pop! 📊✨
Understanding Time Data in Excel
When dealing with time data, it's important to format your dates and times correctly. Excel recognizes dates and times in a specific way, and understanding this is crucial for creating accurate charts. Time data can come in various formats, such as:
- Date only: e.g., 2023-01-01
- Time only: e.g., 12:00 PM
- Date and Time: e.g., 2023-01-01 12:00 PM
Ensure your data is organized in a column, so Excel can interpret it correctly when creating charts.
Preparing Your Data
Before we dive into creating charts, let's make sure your data is primed for visualization. Here’s a checklist to help you prepare your time data:
- Clean Your Data: Remove any duplicate entries or errors.
- Format Dates and Times: Ensure all your time-related data is in a date/time format recognized by Excel.
- Organize Your Data: Place your dates in one column and the corresponding values in adjacent columns for easy access.
Example Data Setup
Here’s an example of how you should set up your data:
<table>
<tr>
<th>Date</th>
<th>Sales</th>
</tr>
<tr>
<td>2023-01-01</td>
<td>200</td>
</tr>
<tr>
<td>2023-01-02</td>
<td>250</td>
</tr>
<tr>
<td>2023-01-03</td>
<td>300</td>
</tr>
</table>
Creating Your First Excel Chart
Now that your data is set up, let’s create your first chart. Here’s a step-by-step guide:
- Select Your Data: Highlight the date and value columns.
- Insert Chart: Navigate to the Insert tab on the ribbon, then click on the Chart option.
- Choose Chart Type: For time data, line charts or scatter plots are ideal. Select the type you want.
- Customize Your Chart:
- Add Chart Title: Click on the title and enter something descriptive.
- Adjust Axes: Format the date axis for better readability.
- Legend and Data Labels: Add legends and data labels as needed.
Advanced Chart Customization
Once your chart is created, you can further enhance it:
- Change Color Schemes: Go to Chart Tools > Design to explore color options.
- Add Trend Lines: Right-click on your data series and select "Add Trendline" to show trends over time.
- Data Analysis: Use Excel's data analysis tools to incorporate more statistical analysis.
Common Mistakes to Avoid
Creating charts can be straightforward, but there are pitfalls to be aware of:
- Incorrect Date Formatting: Always ensure your dates are formatted correctly to avoid misinterpretation.
- Overcomplicating Charts: Keep it simple. Too much information can overwhelm your audience.
- Ignoring Data Points: Always double-check that all important data points are included.
Troubleshooting Chart Issues
Here are some common issues you might encounter and how to solve them:
-
Chart Not Reflecting Data Changes: Sometimes, charts don’t automatically update. Click on the chart and refresh it by hitting F5 or manually updating the data range.
-
Data Not Displaying Correctly: This often relates to incorrect formatting. Make sure your data is clean and in the right format.
-
Legend Is Confusing: Ensure your legends are descriptive and accurately reflect the data series.
Helpful Tips and Shortcuts
- Use Keyboard Shortcuts: Use shortcuts like
Alt + F1 to create a quick chart in the current sheet.
- Copying Charts: Simply select the chart and use
Ctrl + C to copy it to another sheet or document.
- Interactive Dashboards: Consider combining multiple charts on one dashboard for a comprehensive view.
Frequently Asked Questions
<div class="faq-section">
<div class="faq-container">
<h2>Frequently Asked Questions</h2>
<div class="faq-item">
<div class="faq-question">
<h3>What types of charts are best for time data?</h3>
<span class="faq-toggle">+</span>
</div>
<div class="faq-answer">
<p>Line charts and scatter plots are ideal for representing time data, as they effectively show trends over time.</p>
</div>
</div>
<div class="faq-item">
<div class="faq-question">
<h3>How can I update my chart data?</h3>
<span class="faq-toggle">+</span>
</div>
<div class="faq-answer">
<p>To update your chart data, right-click on the chart and select “Select Data”. From there, you can edit the data range.</p>
</div>
</div>
<div class="faq-item">
<div class="faq-question">
<h3>Why isn't my chart displaying correctly?</h3>
<span class="faq-toggle">+</span>
</div>
<div class="faq-answer">
<p>This could be due to incorrect formatting of your data. Make sure all your dates are properly formatted and that no errors exist in your dataset.</p>
</div>
</div>
</div>
</div>
Conclusion
Creating stunning Excel charts using time data is both an art and a science. By understanding your data, following the proper steps to create and customize your charts, and avoiding common mistakes, you can effectively visualize trends that drive insights. The more you practice, the better you'll become at choosing the right chart type and displaying your data in a meaningful way.
Remember, the key to effective data visualization is clarity and precision. Take the time to explore various chart types and their customization options, and soon you’ll be producing professional-grade charts that tell compelling stories.
<p class="pro-note">📊Pro Tip: Always keep your charts updated and double-check your data for the best results!</p>