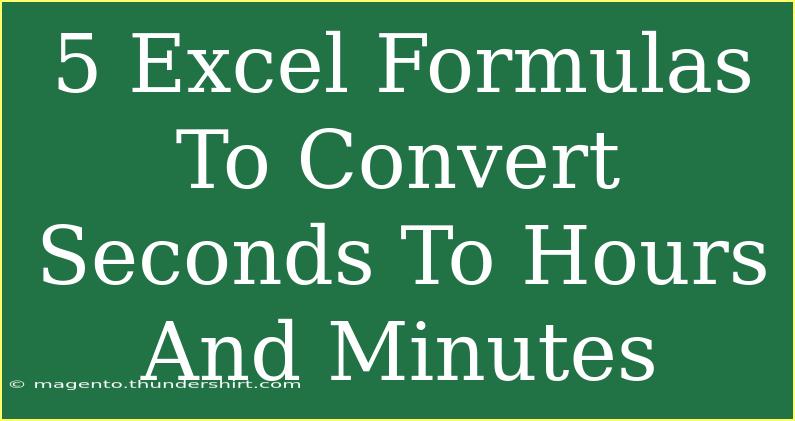When dealing with time calculations in Excel, you might often find yourself needing to convert seconds into hours and minutes. Whether you’re working with data from a fitness tracker, tracking elapsed time in a project, or analyzing performance metrics, knowing how to effectively manipulate time formats is crucial. Let's delve into five essential Excel formulas that can help you convert seconds into hours and minutes effectively. ⏱️
Understanding Time Formatting in Excel
Before jumping into the formulas, it’s essential to understand how Excel handles time. Excel stores time as a fraction of a day, where 1 hour is represented as 1/24 and 1 minute as 1/1440. Therefore, when you’re converting seconds, you need to represent them in a way that Excel recognizes.
Here's a simple breakdown of the conversions:
- 1 hour = 3600 seconds
- 1 minute = 60 seconds
With this understanding, let’s look at the formulas you can use.
1. Basic Conversion Using Division
One of the simplest ways to convert seconds to hours is through division. You can break down the formula like this:
Formula:
= A1 / 3600
Explanation:
If your seconds are in cell A1, this formula divides the number of seconds by 3600, converting it to hours.
Example:
If A1 contains 7200, the result will be 2, indicating 2 hours.
2. Converting Seconds to a Time Format
To display the converted time in a format that includes hours and minutes, you can use the TEXT function combined with division.
Formula:
= TEXT(A1/86400, "hh:mm")
Explanation:
Here, you’re dividing by 86400 (the total number of seconds in a day) and formatting the output as hours and minutes.
Example:
If A1 contains 3661, the formula would yield 01:01, representing 1 hour and 1 minute.
3. Using MOD to Extract Minutes
To get a more detailed view, including hours and leftover minutes, you can use the MOD function alongside division.
Formula:
= INT(A1/3600) & " hours " & INT(MOD(A1, 3600)/60) & " minutes"
Explanation:
- INT(A1/3600): Calculates the total hours.
- MOD(A1, 3600)/60: Uses the MOD function to determine the remaining seconds and converts them to minutes.
Example:
If A1 holds 3665, this formula will yield 1 hours 1 minutes.
4. Combining TEXT and MOD for a Cleaner Format
For a more elegant presentation, you can combine the TEXT function and the MOD function to format the time.
Formula:
= TEXT(INT(A1/3600), "0") & " hours " & TEXT(INT(MOD(A1, 3600)/60), "0") & " minutes"
Explanation:
This formula utilizes TEXT to ensure the output is string formatted, improving readability.
Example:
For 3665 in A1, the result will display as 1 hours 1 minutes.
5. Complete Custom Format Using TIME Function
For situations where you might want to display it directly in Excel's time format, you can use the TIME function to present it accordingly.
Formula:
= TIME(INT(A1/3600), INT(MOD(A1, 3600)/60), 0)
Explanation:
- The INT function calculates hours and minutes as previously discussed, and then the TIME function converts these into a valid Excel time.
Example:
If A1 contains 3661, this will output 01:01:00, which Excel recognizes as an actual time value.
Common Mistakes to Avoid
- Incorrect Units: Ensure that the values being converted are indeed in seconds.
- Formatting Issues: If Excel doesn't display the result as expected, double-check the formatting options. Ensure cells are formatted to show time or custom text as needed.
- Rounding Errors: Be mindful of potential rounding when using INT, especially with large datasets.
Troubleshooting Issues
If you find that your formulas are not providing the expected results:
- Confirm that your data range is correct.
- Check for errors in cell references.
- Make sure that your Excel settings allow for proper date and time formatting.
<div class="faq-section">
<div class="faq-container">
<h2>Frequently Asked Questions</h2>
<div class="faq-item">
<div class="faq-question">
<h3>How do I convert a large number of seconds in bulk?</h3>
<span class="faq-toggle">+</span>
</div>
<div class="faq-answer">
<p>You can drag down the formula from the first cell with the formula to apply it to other cells in the column.</p>
</div>
</div>
<div class="faq-item">
<div class="faq-question">
<h3>Can these formulas be used in other spreadsheet software?</h3>
<span class="faq-toggle">+</span>
</div>
<div class="faq-answer">
<p>While similar functions exist in other spreadsheet programs, syntax may vary. Always check the documentation for compatibility.</p>
</div>
</div>
<div class="faq-item">
<div class="faq-question">
<h3>What if my result shows #VALUE! error?</h3>
<span class="faq-toggle">+</span>
</div>
<div class="faq-answer">
<p>This typically means there's a non-numeric value in your referenced cells. Ensure that all values are valid numbers.</p>
</div>
</div>
<div class="faq-item">
<div class="faq-question">
<h3>How can I convert seconds to hours and minutes without using formulas?</h3>
<span class="faq-toggle">+</span>
</div>
<div class="faq-answer">
<p>You can use built-in Excel functions, but for a manual conversion, divide the seconds to get hours and use the remainder for minutes.</p>
</div>
</div>
<div class="faq-item">
<div class="faq-question">
<h3>Is it possible to display the output in a specific time format?</h3>
<span class="faq-toggle">+</span>
</div>
<div class="faq-answer">
<p>Yes, you can use custom formatting options in Excel to display the output as desired.</p>
</div>
</div>
</div>
</div>
Converting seconds to hours and minutes in Excel is not just about formulas but understanding the context and applying it effectively. By using the methods above, you'll not only improve your Excel skills but also enhance your productivity in tasks that involve time calculations. Remember to practice these formulas on your datasets and explore other related tutorials for a deeper dive into Excel's functionalities.
<p class="pro-note">⏳Pro Tip: Always format your output cells correctly to display time or text as intended!</p>