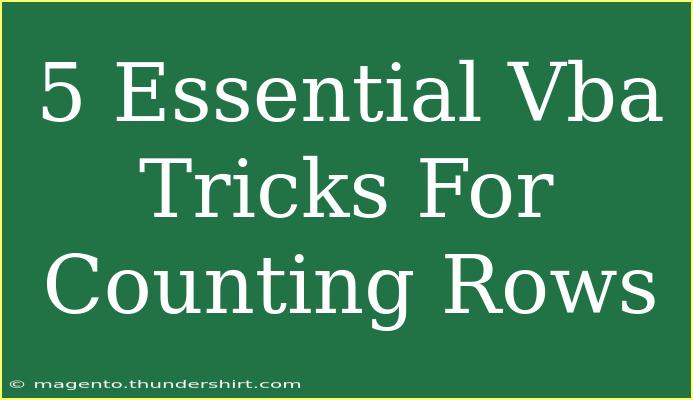When working with data in Excel, mastering VBA (Visual Basic for Applications) can greatly enhance your productivity, especially when it comes to counting rows in various situations. Whether you're dealing with large datasets or performing repetitive tasks, knowing some key VBA tricks will save you time and effort. In this article, we’ll explore five essential VBA tricks specifically designed to help you count rows efficiently. 🧮
Understanding the Basics of Row Counting in VBA
Before diving into the tricks, it’s important to understand how row counting works in VBA. The key functions to be aware of include:
- UsedRange: This property allows you to determine the range of cells that are being used in a worksheet.
- Count: This function can be applied to ranges and counts the number of rows or cells.
Using these tools effectively will set the foundation for the tricks we’re going to discuss. Let’s jump right into the essential VBA tricks for counting rows.
1. Counting Non-Empty Rows
One of the most common tasks is counting the number of non-empty rows in a specified range. This is particularly useful for data analysis when you want to focus on the rows with actual values.
Sub CountNonEmptyRows()
Dim nonEmptyRowCount As Long
nonEmptyRowCount = Application.WorksheetFunction.CountA(Range("A1:A100"))
MsgBox "Number of non-empty rows: " & nonEmptyRowCount
End Sub
With the above code, you count non-empty cells in the range from A1 to A100. Remember, you can adjust the range based on your dataset.
2. Counting Total Rows in a Worksheet
If you need to count all the rows in a worksheet, the Rows.Count function comes in handy. This function provides the total number of rows in the worksheet, regardless of whether they contain data or not.
Sub CountTotalRows()
Dim totalRows As Long
totalRows = ActiveSheet.Rows.Count
MsgBox "Total rows in the worksheet: " & totalRows
End Sub
The message box will display the total number of rows, which in Excel is typically 1,048,576. 🏗️
3. Counting Rows with Specific Criteria
Sometimes, you need to count rows based on specific criteria, such as counting how many rows have values greater than a certain number. Here's how you can do that:
Sub CountRowsWithCriteria()
Dim criteriaCount As Long
criteriaCount = Application.WorksheetFunction.CountIf(Range("B1:B100"), ">10")
MsgBox "Number of rows with values greater than 10: " & criteriaCount
End Sub
This code counts how many cells in the range B1 to B100 contain values greater than 10. You can modify the criteria to fit your needs.
4. Counting Rows in Filtered Data
When working with filtered data, you may need to count visible rows only. This can be done using the SpecialCells method, which helps in counting only the visible rows after a filter is applied.
Sub CountVisibleRows()
Dim visibleRowCount As Long
On Error Resume Next
visibleRowCount = ActiveSheet.Range("A1:A100").SpecialCells(xlCellTypeVisible).Count
On Error GoTo 0
MsgBox "Number of visible rows: " & visibleRowCount
End Sub
Here, the code counts only the visible cells in the specified range. This is especially useful when your data is filtered or hidden. ✨
5. Counting Rows Dynamically
In real-world scenarios, your data might change frequently. To dynamically count the rows that contain data, you can use the UsedRange property to determine the current row count.
Sub CountDynamicRows()
Dim dynamicRowCount As Long
dynamicRowCount = ActiveSheet.UsedRange.Rows.Count
MsgBox "Number of used rows: " & dynamicRowCount
End Sub
This code snippet counts all the rows that currently contain data in the active worksheet. It’s a simple and effective way to keep track of your dataset.
Helpful Tips for Effective Row Counting in VBA
When it comes to counting rows in VBA, a few additional tips can help streamline your workflow:
- Always Test Your Code: Ensure your code works correctly by testing it on a small dataset before applying it to large ones.
- Use Variables Wisely: Assign values to variables for easier manipulation and readability in your code.
- Comment Your Code: This practice helps you and others understand what each part of your code is doing, making it easier to maintain in the future.
Common Mistakes to Avoid
While working with row counting in VBA, avoid these common pitfalls:
- Forgetting to specify the range: Always ensure that the range you are analyzing is defined correctly to avoid runtime errors.
- Not handling errors: Use error handling techniques like
On Error Resume Next to manage potential errors gracefully.
- Neglecting to account for hidden rows: Make sure to use the appropriate methods to count visible rows when dealing with filtered data.
Troubleshooting Common Issues
If you encounter issues while counting rows with VBA, consider these troubleshooting steps:
- Check the specified range: Ensure that the range you’re working with is accurate and contains the intended data.
- Debug your code: Use breakpoints or
Debug.Print to track variable values and understand where your code might be failing.
- Ensure proper function usage: Review the Excel VBA functions you're utilizing to confirm that they match your intentions.
<div class="faq-section">
<div class="faq-container">
<h2>Frequently Asked Questions</h2>
<div class="faq-item">
<div class="faq-question">
<h3>How can I count only filled rows in a specific column?</h3>
<span class="faq-toggle">+</span>
</div>
<div class="faq-answer">
<p>Use the CountA function in VBA, specifying the range of the column you're interested in.</p>
</div>
</div>
<div class="faq-item">
<div class="faq-question">
<h3>Can I count rows with multiple criteria?</h3>
<span class="faq-toggle">+</span>
</div>
<div class="faq-answer">
<p>Yes! Use the CountIfs function to count rows based on multiple criteria.</p>
</div>
</div>
<div class="faq-item">
<div class="faq-question">
<h3>What if my data is in different sheets?</h3>
<span class="faq-toggle">+</span>
</div>
<div class="faq-answer">
<p>You can reference different sheets by specifying the sheet name along with the range in your code.</p>
</div>
</div>
</div>
</div>
Counting rows in Excel through VBA doesn’t have to be a daunting task. With the five essential tricks outlined above, you can manage your datasets more effectively and save valuable time. Each of these tricks equips you with the skills to tackle counting challenges dynamically and accurately.
Make sure to practice these techniques, explore more related VBA tutorials, and soon, you’ll find yourself counting rows like a pro!
<p class="pro-note">📝Pro Tip: Experiment with different ranges and criteria in your VBA code to discover new insights in your datasets!</p>