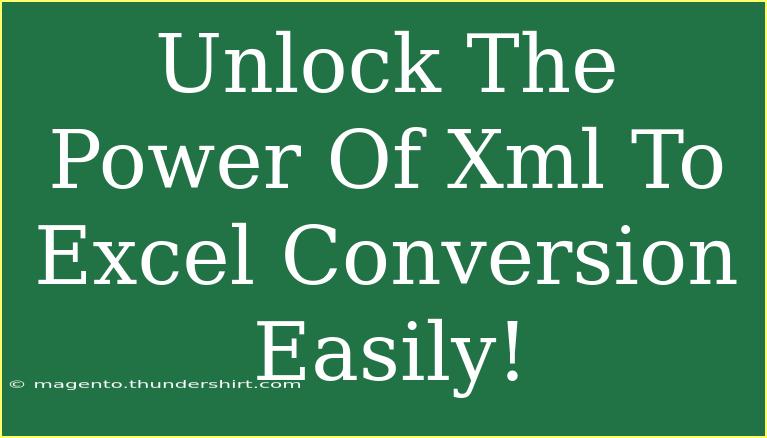Converting XML to Excel can seem daunting at first, but once you get the hang of it, you'll find it's a straightforward process that can save you time and effort. This guide will walk you through helpful tips, shortcuts, and advanced techniques for effective XML to Excel conversion, allowing you to work smarter, not harder. Let's dive in! 🏊♂️
What is XML?
XML (eXtensible Markup Language) is a flexible text format used to store and transport data. It's widely used in web services, APIs, and data feeds. Excel, on the other hand, is a powerful spreadsheet tool used for data analysis, organization, and visualization. So, why would you want to convert XML to Excel? The answer lies in the versatility and usability that Excel offers for managing and analyzing data more efficiently.
How to Convert XML to Excel
Converting XML files to Excel can be done in several ways. Below are some methods you can use:
Method 1: Using Excel’s Built-in Import Feature
- Open Excel and click on "File."
- Select "Open" and browse to find your XML file.
- Change the file type to "All Files" to see your XML file.
- Select your XML file and click "Open."
- Excel will prompt you to select how you want to open the file. Choose "As an XML table."
- Click "OK." Excel will create a new workbook with the XML data formatted in a table.
Important Note: If the XML file contains elements that cannot be converted into a table, Excel might return an error message.
Method 2: Using Online Conversion Tools
Another straightforward method is to use online XML to Excel conversion tools. Here’s how:
- Search for an XML to Excel converter on your preferred search engine.
- Upload your XML file.
- Select the output format as Excel (.xlsx).
- Click "Convert."
- Download the converted Excel file.
Important Note: Always ensure you are using a reputable website to protect your data privacy.
Method 3: Using Python Scripts for Advanced Users
For those with coding knowledge, Python offers an efficient way to convert XML to Excel using libraries like pandas and xml.etree.ElementTree.
Here’s a simple example of how you could do this:
import pandas as pd
import xml.etree.ElementTree as ET
# Load the XML file
tree = ET.parse('your_file.xml')
root = tree.getroot()
# Parse XML into a list of dictionaries
data = []
for elem in root.findall('.//YourElement'):
item = {
'Column1': elem.find('SubElement1').text,
'Column2': elem.find('SubElement2').text,
# add more columns as needed
}
data.append(item)
# Create a DataFrame and save it as Excel
df = pd.DataFrame(data)
df.to_excel('output_file.xlsx', index=False)
Important Note: Make sure to install the required libraries (pandas and openpyxl) if you go this route.
Common Mistakes to Avoid
-
Ignoring the Structure: Not paying attention to the structure of your XML file can lead to improper formatting in Excel. Take a moment to understand the hierarchy and elements in your XML file before converting.
-
Not Validating XML: Before converting, ensure your XML file is well-formed. An invalid XML can lead to errors during the import process.
-
Overlooking Data Types: Excel might not interpret data types correctly during conversion. After conversion, always check that numerical data, dates, and other specific formats are recognized correctly.
-
Failing to Clean Data: If your XML file contains unnecessary or redundant information, it might clutter your Excel sheet. Clean up the XML file or use filtering options in Excel post-conversion.
Troubleshooting Issues
If you run into problems while converting XML to Excel, consider these troubleshooting tips:
-
Error Messages: If you encounter error messages while opening the XML file in Excel, check if the file is well-formed using an XML validator.
-
Data Not Appearing: If the data does not appear as expected, ensure you’re using the right XML tags in your code (if coding) or check the XML structure.
-
Performance Issues: Large XML files might cause Excel to slow down. Consider breaking the XML into smaller files for a smoother experience.
<div class="faq-section">
<div class="faq-container">
<h2>Frequently Asked Questions</h2>
<div class="faq-item">
<div class="faq-question">
<h3>Can I convert a large XML file to Excel?</h3>
<span class="faq-toggle">+</span>
</div>
<div class="faq-answer">
<p>Yes, but be cautious as very large files might lead to performance issues in Excel. Try splitting the XML file into smaller sections if possible.</p>
</div>
</div>
<div class="faq-item">
<div class="faq-question">
<h3>What if my XML file contains nested elements?</h3>
<span class="faq-toggle">+</span>
</div>
<div class="faq-answer">
<p>You may need to use advanced techniques like coding to parse nested elements properly into an Excel format. Excel’s import feature might struggle with deep hierarchies.</p>
</div>
</div>
<div class="faq-item">
<div class="faq-question">
<h3>Is there a limit to the number of records I can convert?</h3>
<span class="faq-toggle">+</span>
</div>
<div class="faq-answer">
<p>While Excel can handle a large number of rows, there is a maximum row limit (1,048,576 rows). Make sure to check your data size before conversion.</p>
</div>
</div>
</div>
</div>
In summary, converting XML to Excel opens up new possibilities for data manipulation and analysis. Whether you use Excel's built-in features, online converters, or coding solutions, remember to follow best practices to ensure smooth transitions and accurate data representation. 🗂️
Practice using these methods, and don’t hesitate to explore related tutorials to enhance your skills further. Unlock the power of your data today!
<p class="pro-note">✨Pro Tip: Always back up your original XML file before attempting a conversion to prevent any loss of data!</p>