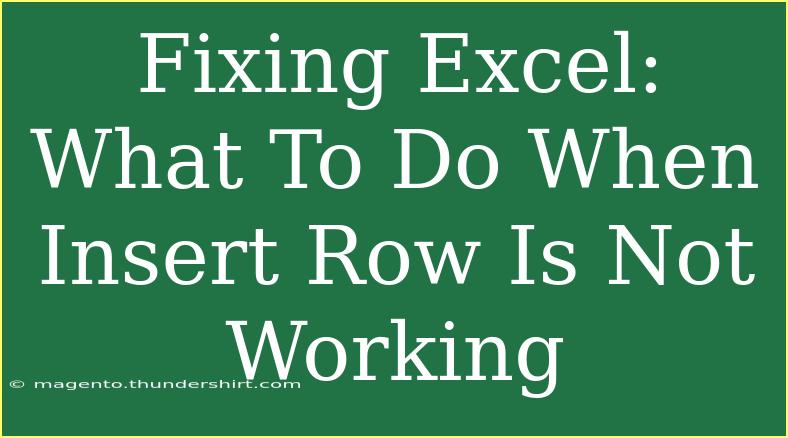If you’ve ever found yourself staring at your Excel spreadsheet in disbelief because the "Insert Row" feature simply isn’t working, you’re not alone! Many users encounter this frustrating issue, which can halt productivity and cause unnecessary stress. In this guide, we'll explore effective troubleshooting techniques, tips, and common mistakes to avoid, so you can seamlessly insert rows in Excel and keep your work flowing. Let’s dive right in! 🚀
Understanding the Insert Row Feature
The "Insert Row" feature is a powerful tool in Excel that allows you to add new rows within your spreadsheet. This can be particularly useful for organizing data, expanding your dataset, or adding notes and comments. However, several factors can lead to this feature malfunctioning.
Reasons Why Insert Row May Not Be Working
- Worksheet Protection: If your worksheet is protected, certain features—including inserting rows—might be restricted.
- Shared Workbook: If you're working in a shared workbook, some functionality may be limited, which can prevent row insertion.
- Corrupted Workbook: Sometimes, files can become corrupted, resulting in odd behavior, such as problems with inserting rows.
- Excel Configuration Issues: Occasionally, issues arise due to user settings or Excel configurations that inhibit normal functions.
Quick Fixes for Insert Row Issues
Let’s explore some simple steps to resolve the issue of inserting rows in Excel.
1. Check Worksheet Protection
To unprotect a worksheet:
- Go to the Review tab on the Ribbon.
- Click on Unprotect Sheet (you may need a password).
- Try inserting a row again.
2. Verify Sharing Settings
If you’re working in a shared workbook:
- Go to the Review tab.
- Click on Share Workbook.
- If it’s checked, consider unchecking it to regain full functionality.
3. Repairing the Workbook
If the workbook might be corrupted:
- Open Excel and go to File > Open.
- Select the file and click on the arrow next to Open.
- Choose Open and Repair.
- Follow the prompts to repair the file.
4. Reset Excel Settings
If none of the above steps work, consider resetting Excel:
- Close Excel and reopen it in Safe Mode by holding down the Ctrl key while starting it.
- If inserting rows works in Safe Mode, your default settings may need adjusting.
5. Reinstall Excel
As a last resort, if issues persist:
- Uninstall and then reinstall Microsoft Office to clear any configurations that might be causing the issue.
Helpful Tips for Using Excel Effectively
To maximize your Excel experience, here are a few tips and shortcuts to enhance your productivity:
Keyboard Shortcuts
- Insert a new row: Select the row below where you want the new row and press Ctrl + Shift + +.
- Auto-sum: Press Alt + = to quickly sum a column.
Advanced Techniques
- Group and Ungroup Rows: Use this feature to organize data without inserting too many new rows.
- Freeze Panes: This can keep your headers visible while you scroll through data, making it easier to work with larger spreadsheets.
Common Mistakes to Avoid
When working with Excel, certain pitfalls can obstruct your work and slow down your efficiency. Here’s what to avoid:
- Not Checking for Hidden Rows: Sometimes, hidden rows can affect the insertion of new rows.
- Ignoring the Excel Version: Ensure you're using a supported version of Excel. Older versions may have different functionalities.
- Overlooking Compatibility Mode: Working in compatibility mode might limit features, including inserting rows.
Troubleshooting Insert Row Issues
If you find yourself still unable to insert rows, try these troubleshooting steps:
Reboot Your Computer
Sometimes, a simple restart can solve software glitches affecting Excel.
Update Excel
Make sure your Excel is updated to the latest version:
- Go to File > Account > Update Options > Update Now.
Check for Add-ins
Some Excel add-ins can interfere with standard features:
- Go to File > Options > Add-ins.
- Disable any unnecessary add-ins and check if the issue persists.
Use Safe Mode
Running Excel in Safe Mode can help identify if the problem lies with add-ins or custom settings:
- Hold down the Ctrl key while opening Excel to launch it in Safe Mode.
<div class="faq-section">
<div class="faq-container">
<h2>Frequently Asked Questions</h2>
<div class="faq-item">
<div class="faq-question">
<h3>Why can't I insert a row in Excel?</h3>
<span class="faq-toggle">+</span>
</div>
<div class="faq-answer">
<p>Inserting rows may be disabled due to worksheet protection, the file being a shared workbook, or potential corruption in the workbook itself.</p>
</div>
</div>
<div class="faq-item">
<div class="faq-question">
<h3>How can I tell if my workbook is corrupted?</h3>
<span class="faq-toggle">+</span>
</div>
<div class="faq-answer">
<p>If Excel behaves unusually, like not allowing row insertion, and repair options fail, it could indicate corruption.</p>
</div>
</div>
<div class="faq-item">
<div class="faq-question">
<h3>Can shared workbooks affect row insertion?</h3>
<span class="faq-toggle">+</span>
</div>
<div class="faq-answer">
<p>Yes, shared workbooks often limit certain features, including inserting rows, to maintain data integrity among multiple users.</p>
</div>
</div>
</div>
</div>
Recapping the main points, fixing issues with the Insert Row feature in Excel can seem daunting, but with the right tools and understanding, you can troubleshoot and resolve the problem effectively. Remember to check for worksheet protection, consider workbook sharing settings, and never hesitate to repair a potentially corrupted file. As you grow familiar with these methods, you’ll find your confidence using Excel will skyrocket!
So, go ahead and practice using these tips, and explore more related tutorials in this blog to expand your Excel skills even further.
<p class="pro-note">✨Pro Tip: Regularly save and back up your Excel files to prevent data loss from corruption!</p>