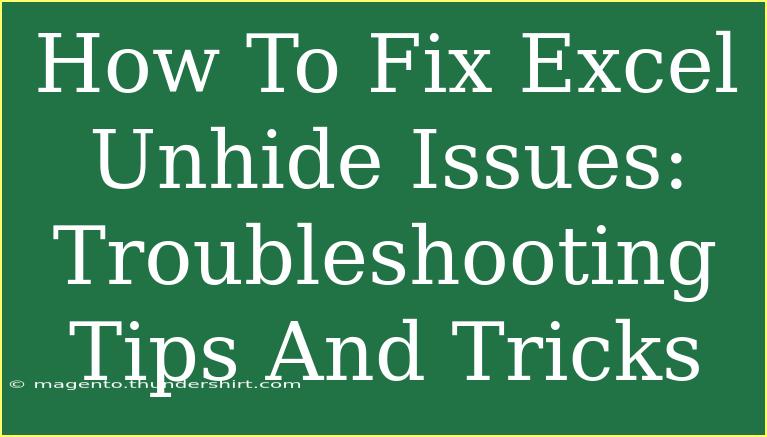Excel is an indispensable tool in today’s data-driven world, often used for everything from simple calculations to complex data analysis. However, every now and then, users might face issues when trying to unhide rows or columns. This can be frustrating, especially when you have important data concealed in your spreadsheet. In this guide, we’ll explore effective troubleshooting tips and tricks for fixing Excel unhide issues, ensuring that you can access all your critical information without hassle! 🛠️
Understanding the Basics of Hiding and Unhiding
What Does "Hide" Mean in Excel?
In Excel, hiding a row or column is a way to declutter your workspace. This feature allows you to keep your spreadsheet tidy without deleting data. Hidden data can still be calculated and referenced in formulas, but it won’t be visible to the user.
The Importance of Unhiding
Unhiding rows or columns is essential when you need to review, modify, or reference hidden data. Whether it’s for analysis, reporting, or collaborative projects, being able to access all your information is crucial for maintaining the integrity of your work.
Common Issues When Trying to Unhide
Before diving into troubleshooting, it's essential to understand common scenarios where unhide issues may occur:
- Accidentally hidden rows/columns: Sometimes, you might unknowingly hide a row or column.
- Entire sheets hidden: Occasionally, sheets themselves may be hidden, leading to confusion.
- Excel settings preventing unhiding: Certain settings in Excel can restrict unhiding features.
- Corruption or glitches: Like any software, Excel can sometimes behave unexpectedly due to corruption or bugs.
Steps to Unhide Rows and Columns in Excel
Here’s a step-by-step guide on how to unhide rows and columns effectively. Follow these methods to ensure all data is visible!
Method 1: Unhiding Rows or Columns Manually
- Select the Rows/Columns: Click and drag across the row numbers or column letters adjacent to the hidden rows/columns.
- Right-Click: After highlighting, right-click on the selection.
- Choose “Unhide”: From the context menu, select “Unhide.”
Method 2: Using the Ribbon
- Select Rows/Columns: Highlight the rows or columns adjacent to the hidden ones.
- Navigate to the Home Tab: Go to the Home tab in the Ribbon.
- Format: In the ‘Cells’ group, click on “Format.”
- Unhide: Under “Visibility,” choose “Hide & Unhide,” and then select “Unhide Rows” or “Unhide Columns.”
Method 3: Unhiding Sheets
If an entire sheet is hidden:
- Right-Click on any Tab: Right-click on any visible sheet tab at the bottom.
- Select “Unhide”: Click on “Unhide” from the menu.
- Select the Sheet: Choose the sheet you want to unhide and click OK.
Advanced Techniques to Unhide
In some cases, the above methods might not work due to various reasons. Here are some advanced troubleshooting techniques you can try:
Method 4: Check for Filtered Data
- Go to the Data Tab: Click on the Data tab in the Ribbon.
- Clear Filter: If filters are applied, clear them by selecting “Clear” from the Sort & Filter group.
Method 5: Adjust Row Height/Column Width
Sometimes rows might be hidden due to zero height or width.
- Select the Rows: Highlight the affected rows.
- Right-Click and Row Height: Right-click and choose “Row Height,” then set a height (e.g., 15).
- Column Width: For columns, follow the same steps under “Column Width” instead.
Method 6: Check for Protection
If the sheet is protected, you may not have permission to unhide.
- Review Protection Status: Go to the Review tab.
- Unprotect Sheet: Click on “Unprotect Sheet.” If there’s a password, you will need to enter it.
Common Mistakes to Avoid
To avoid the frustration of unhide issues, keep these tips in mind:
- Accidental hiding: Double-check your actions; sometimes, a quick click can hide data unexpectedly.
- Not checking filters: Filters might lead you to think data is hidden when it is just filtered out.
- Ignoring protection settings: Ensure your sheets aren’t protected; otherwise, unhiding may not work.
Troubleshooting Common Issues
If you continue to experience issues with unhiding, consider these troubleshooting steps:
- Restart Excel: Close and reopen Excel to refresh the application.
- Update Excel: Ensure you’re using the latest version of Excel; updates can fix bugs.
- Check Excel Options: Go to File > Options > Advanced and ensure that nothing is set to hide rows or columns.
FAQs
<div class="faq-section">
<div class="faq-container">
<h2>Frequently Asked Questions</h2>
<div class="faq-item">
<div class="faq-question">
<h3>Why can't I see the unhide option?</h3>
<span class="faq-toggle">+</span>
</div>
<div class="faq-answer">
<p>The unhide option may be greyed out due to filtered data or if the sheet is protected. Ensure filters are cleared and check sheet protection settings.</p>
</div>
</div>
<div class="faq-item">
<div class="faq-question">
<h3>What if I can't remember the password to unprotect my sheet?</h3>
<span class="faq-toggle">+</span>
</div>
<div class="faq-answer">
<p>If you forgot the password, you may need to use third-party tools to recover or remove the password, as Excel does not provide an inbuilt way to recover it.</p>
</div>
</div>
<div class="faq-item">
<div class="faq-question">
<h3>Can I unhide multiple rows or columns at once?</h3>
<span class="faq-toggle">+</span>
</div>
<div class="faq-answer">
<p>Yes! Select multiple adjacent rows or columns, right-click and choose “Unhide” to reveal all selected hidden items simultaneously.</p>
</div>
</div>
</div>
</div>
Conclusion
Unhiding rows and columns in Excel doesn’t have to be a daunting task. With the methods and troubleshooting tips we've discussed, you should be well-equipped to tackle any unhide issues that arise. Remember, maintaining an organized and visible spreadsheet is key to efficient data management. Keep practicing these techniques, and don’t hesitate to explore additional tutorials to enhance your Excel skills further. Happy Excel-ing! ✨
<p class="pro-note">🔧Pro Tip: Regularly check your filters and sheet protection settings to avoid unhide frustrations.</p>