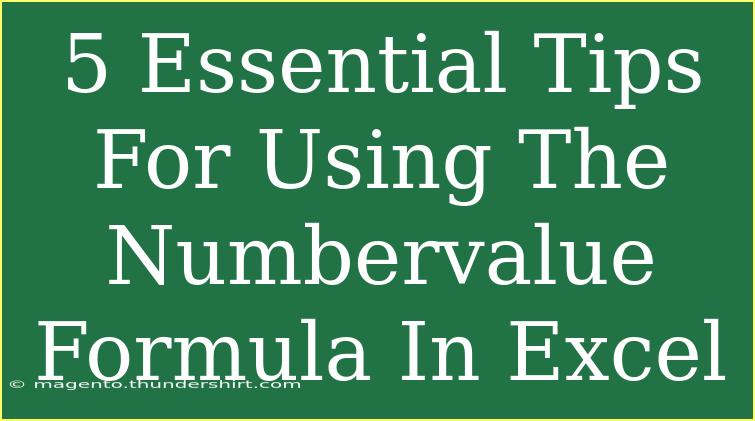Understanding how to use the NumberValue formula in Excel can greatly enhance your ability to manage and manipulate data effectively. This powerful function converts text representations of numbers into actual numerical values, making it especially useful when importing data from other systems or files. In this post, we’ll explore some essential tips, shortcuts, and advanced techniques for using the NumberValue formula in Excel, along with troubleshooting advice for common issues.
What is the NumberValue Formula?
The NumberValue function is part of Excel's suite of formulas designed to help users convert text representations of numbers into numeric values. The basic syntax is:
=NUMBERVALUE(text, [decimal_separator], [group_separator])
- text: The text that you want to convert.
- decimal_separator: (Optional) The character used for the decimal point.
- group_separator: (Optional) The character used for grouping numbers, such as commas.
Using the NumberValue function effectively can help you clean your data and ensure your calculations are accurate.
5 Essential Tips for Using the NumberValue Formula
1. Know When to Use NumberValue
One of the most common mistakes is not knowing when to use the NumberValue function. Use this function when:
- Importing data from external sources where numbers are stored as text.
- Receiving reports where numeric values include commas or spaces.
- Working with data that has different decimal and grouping separators, such as European formats.
2. Customize Your Separators
Different regions use different symbols for decimals and grouping. You can specify these in your formula. For example, if you're working with a European number format, you might need to use:
=NUMBERVALUE("1.234,56", ",", ".")
This will convert the text "1.234,56" into the number 1234.56. Remember to adjust your separators according to your data.
3. Handle Errors Gracefully
When using NumberValue, sometimes the data may not convert correctly due to unexpected characters or formats. To handle this, wrap your NumberValue function within the IFERROR function:
=IFERROR(NUMBERVALUE(A1, ",", "."), "Invalid Number")
This approach ensures that if the conversion fails, you get a clearer message rather than an error, allowing for better data management.
4. Combine with Other Functions
The true power of NumberValue comes out when it's used in combination with other functions. For example, if you have a column of numbers stored as text and you need to sum them up, you can use an array formula:
=SUM(NUMBERVALUE(A1:A10))
This formula converts the text numbers in A1:A10 and then sums them. Remember to press Ctrl + Shift + Enter to enter it as an array formula in older versions of Excel.
5. Double-Check Your Results
Always double-check the results of your NumberValue function. Here’s how you can ensure your data has been converted properly:
- Compare the results of your NumberValue function to your original data.
- Use the Excel “Evaluate Formula” tool under the “Formulas” tab to step through your calculation.
This careful approach will help you identify any potential issues right away.
Troubleshooting Common Issues
When using the NumberValue function, there can be a few hiccups along the way. Here are some common mistakes and how to troubleshoot them:
-
Incorrect Separator Usage: If you're getting unexpected results, check if you are using the correct decimal and group separators. A wrong character can lead to errors.
-
Leading/Trailing Spaces: Text numbers with extra spaces can cause the conversion to fail. Use the TRIM function to clean up the data before passing it to NumberValue:
=NUMBERVALUE(TRIM(A1), ",", ".")
-
Non-Numeric Characters: If your text includes letters or symbols, consider cleaning your data using SUBSTITUTE or FIND/REPLACE functions to eliminate unwanted characters.
-
Regional Settings: Sometimes, your Excel might be set to a different region, affecting how numbers are interpreted. Ensure that your regional settings align with your data.
Practical Example of Using NumberValue
Let's say you received a sales report with product prices formatted as text. Here’s how you could convert them:
| Product |
Price (Text) |
Price (Numeric) |
| A |
"1.200,50" |
=NUMBERVALUE(B2, ",", ".") |
| B |
"2.500,75" |
=NUMBERVALUE(B3, ",", ".") |
| C |
"3.000,00" |
=NUMBERVALUE(B4, ",", ".") |
By applying the NumberValue function, you’ll convert the text in the "Price (Text)" column to numerical values that can then be summed or averaged.
<div class="faq-section">
<div class="faq-container">
<h2>Frequently Asked Questions</h2>
<div class="faq-item">
<div class="faq-question">
<h3>Can I use NumberValue with dates?</h3>
<span class="faq-toggle">+</span>
</div>
<div class="faq-answer">
<p>No, NumberValue is specifically designed for converting text representations of numbers. Dates should be handled with date functions.</p>
</div>
</div>
<div class="faq-item">
<div class="faq-question">
<h3>What happens if the text is not a valid number?</h3>
<span class="faq-toggle">+</span>
</div>
<div class="faq-answer">
<p>NumberValue will return an error. Use the IFERROR function to manage such cases effectively.</p>
</div>
</div>
<div class="faq-item">
<div class="faq-question">
<h3>Is NumberValue available in all Excel versions?</h3>
<span class="faq-toggle">+</span>
</div>
<div class="faq-answer">
<p>Yes, the NumberValue function is available in Excel 2013 and later versions.</p>
</div>
</div>
</div>
</div>
Recapping, understanding and effectively using the NumberValue formula in Excel can really boost your productivity when handling data. Always remember to consider the format of your data, customize your separators, and troubleshoot any issues that arise. Practice using this function and don't hesitate to explore related tutorials to deepen your understanding.
<p class="pro-note">✨Pro Tip: Regularly practice with the NumberValue function to become proficient and troubleshoot effectively!🌟</p>