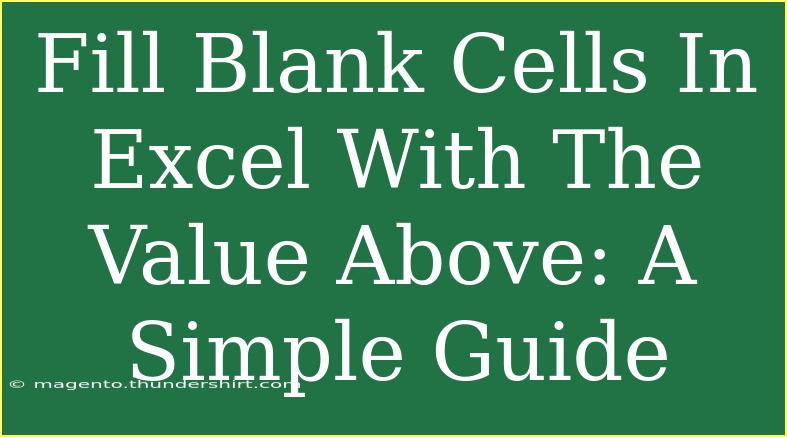When it comes to working with spreadsheets in Excel, one of the most common issues users face is dealing with blank cells. These empty spaces can disrupt calculations and analyses, making it essential to fill them in effectively. If you need to fill blank cells with the value above, you've come to the right place! In this guide, we'll walk you through various methods to accomplish this task efficiently. Let’s dive in! 📊
Understanding the Importance of Filling Blank Cells
Blank cells in your data can lead to inaccuracies, especially if you're performing calculations or using formulas. It's crucial to ensure that your dataset is clean and complete to derive meaningful insights. Filling these cells not only improves data integrity but also enhances readability and consistency.
Methods to Fill Blank Cells with the Value Above
Here are a few straightforward methods to fill blank cells in Excel with the value from the cell above.
Method 1: Using Go To Special
One of the quickest ways to fill in blank cells is using Excel's "Go To Special" feature. Here’s how to do it:
- Select the Range: Highlight the range of cells where you want to fill blanks.
- Open Go To Special: Press
F5 to open the "Go To" dialog box, and then click on the "Special" button.
- Select Blanks: In the "Go To Special" dialog, select "Blanks" and click OK.
- Enter Formula: Type
= and then press the up arrow key on your keyboard to reference the cell above the first blank cell.
- Fill Down: Press
Ctrl + Enter to fill all selected blanks with the value from above.
Here's a quick table to summarize the steps:
<table>
<tr>
<th>Step</th>
<th>Action</th>
</tr>
<tr>
<td>1</td>
<td>Select the range of cells</td>
</tr>
<tr>
<td>2</td>
<td>Press F5 > Click on "Special"</td>
</tr>
<tr>
<td>3</td>
<td>Select "Blanks" > Click OK</td>
</tr>
<tr>
<td>4</td>
<td>Type = and press the up arrow</td>
</tr>
<tr>
<td>5</td>
<td>Press Ctrl + Enter</td>
</tr>
</table>
<p class="pro-note">💡Pro Tip: Always double-check your range selection to avoid unexpected results!</p>
Method 2: Using the Fill Handle
Another simple way to fill blank cells is by using the Fill Handle. Here’s how:
- Select the Cells: Highlight the range containing blank cells.
- Fill Handle: Drag the fill handle (the small square at the bottom-right corner of the selection) down.
- Autofill Options: After dragging, click on the small icon that appears and select "Fill Formatting Only" or just "Fill Without Formatting" based on your needs.
This method is quick and can save you time if you have a short range!
Method 3: Using a Formula
If you prefer a formula-based approach, you can use the following formula:
- Insert a New Column: If possible, add a new column next to your data.
- Enter the Formula: In the first cell of the new column (assuming your original data starts in cell A1), enter:
=IF(A1="",B1,A1)
This will check if A1 is empty; if so, it will take the value from B1.
- Drag the Formula Down: Use the fill handle to drag the formula down through the rest of the cells.
- Copy and Paste Values: If desired, copy the newly populated column and paste it back over the original range using "Paste Values."
Method 4: Using Power Query
If you're handling large datasets and want to automate this task, consider using Power Query:
- Load Data into Power Query: Select your data and go to Data > Get & Transform Data > From Table/Range.
- Fill Down: Right-click on the column with blanks and select "Fill" > "Down".
- Close and Load: Close the Power Query editor and load the data back into Excel.
This method is particularly useful for recurring tasks, as you can easily refresh the query whenever your data updates.
Common Mistakes to Avoid
While filling blank cells may seem straightforward, users often make a few common mistakes:
- Overlooking Filters: Ensure that no filters are applied that might hide blank cells.
- Not Using Absolute References: If you're using formulas, failing to use
$ can lead to unexpected results when copying formulas.
- Ignoring Formatting: Be cautious of number formatting that can lead to misinterpretation of data after filling.
Troubleshooting Common Issues
If you encounter issues while filling blank cells, here are a few troubleshooting tips:
- Formula Errors: Check for any typos in your formulas, particularly with cell references.
- Range Selection: Double-check that the correct cells are highlighted when using “Go To Special”.
- Unexpected Values: If filling doesn’t work as expected, check if the cells contain hidden characters or spaces.
<div class="faq-section">
<div class="faq-container">
<h2>Frequently Asked Questions</h2>
<div class="faq-item">
<div class="faq-question">
<h3>Can I fill blank cells with values from multiple rows above?</h3>
<span class="faq-toggle">+</span>
</div>
<div class="faq-answer">
<p>No, the methods described fill blank cells only with the value directly above. For filling with values from multiple rows, consider writing a custom formula.</p>
</div>
</div>
<div class="faq-item">
<div class="faq-question">
<h3>What if my data has formulas that result in blanks?</h3>
<span class="faq-toggle">+</span>
</div>
<div class="faq-answer">
<p>Formulas that return blank results can be tricky. You might need to adjust the formula to return a specific value instead of a blank, or utilize the “Go To Special” method with added conditions.</p>
</div>
</div>
<div class="faq-item">
<div class="faq-question">
<h3>Is there a way to undo the fill if I make a mistake?</h3>
<span class="faq-toggle">+</span>
</div>
<div class="faq-answer">
<p>Yes! You can use the undo function by pressing Ctrl + Z immediately after making the change. However, if you save the document afterward, the change becomes permanent.</p>
</div>
</div>
</div>
</div>
When it comes to handling blank cells in Excel, filling them with values from above can significantly enhance your data's usability. We've explored various methods, tips, and common pitfalls that users may encounter while working in Excel. Whether you choose to use Go To Special, the Fill Handle, formulas, or Power Query, it's essential to find the method that suits your needs best.
Don't hesitate to practice these techniques! The more you apply them, the more proficient you'll become in managing your data in Excel. Keep exploring related tutorials on our blog to expand your skills further and tackle more complex challenges.
<p class="pro-note">🎉Pro Tip: Make it a habit to check for blanks before finalizing any data analysis!</p>