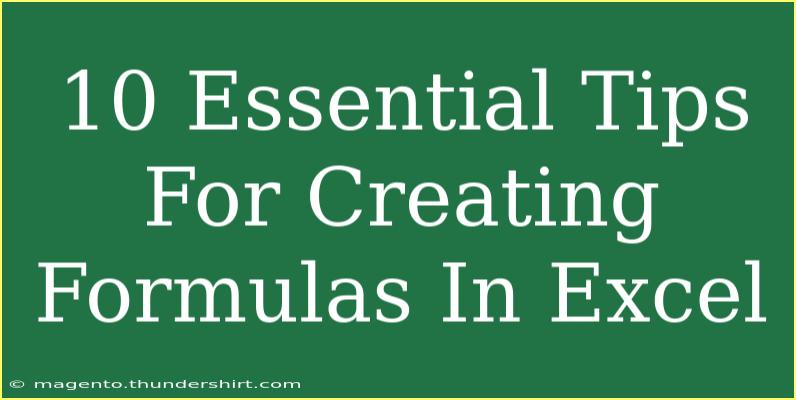Creating formulas in Excel can feel overwhelming, especially if you're just getting started. But fear not! With the right tips and tricks, you can turn those daunting numbers and symbols into powerful tools for analysis and decision-making. Whether you're a student, a professional, or a casual user, mastering Excel formulas can save you a ton of time and improve your productivity. 🚀
In this article, we’ll cover ten essential tips for creating and using formulas in Excel effectively. We'll also address common mistakes, provide troubleshooting advice, and answer some frequently asked questions. So, let’s dive in!
1. Understanding Cell References
One of the foundational elements of Excel formulas is understanding cell references. You can use relative and absolute references to control how cells interact with each other.
- Relative references (like A1) change when you copy the formula to another cell.
- Absolute references (like $A$1) do not change, ensuring you always point to the same cell.
Using the right type of reference can help you create dynamic formulas that are more versatile!
2. Mastering Basic Functions
Before you tackle complex formulas, you should be comfortable with basic functions. Common functions include:
- SUM: Adds numbers together.
- AVERAGE: Calculates the average of numbers.
- COUNT: Counts the number of cells that contain numbers.
Familiarizing yourself with these functions can simplify your calculations, making your spreadsheets more efficient. Here’s a quick example using the SUM function:
=SUM(A1:A10)
This formula adds up all values from cells A1 to A10.
3. Combining Functions for Complex Calculations
Once you're comfortable with basic functions, you can combine them to create more complex calculations. Nesting functions means putting one function inside another. For example:
=AVERAGE(SUM(A1:A10), SUM(B1:B10))
This formula calculates the average of the sums of two ranges, showcasing the power of combining functions.
4. Using the Formula Auditing Tools
Excel has built-in tools for auditing your formulas. You can track down errors and trace precedents and dependents to understand your calculations better. Check under the "Formulas" tab for options like Trace Precedents and Evaluate Formula. They can help you ensure that your formulas are working correctly!
5. Learn Keyboard Shortcuts
Excel has numerous keyboard shortcuts that can speed up your workflow. For instance:
- F2: Edit the selected cell.
- Ctrl + `: Toggle between displaying cell values and formulas.
- Alt + =: Automatically insert the SUM function.
These shortcuts can save time and make you more efficient at entering and editing formulas. 🖥️
6. Utilize Named Ranges
Instead of constantly referencing cells (like A1:A10), you can create named ranges for better clarity. This means you can name a range of cells something like "SalesData." When you use it in formulas, it looks cleaner and is easier to read. For example:
=SUM(SalesData)
To create a named range, highlight your data, go to the "Formulas" tab, and select "Define Name."
7. Error Handling with IFERROR
Errors can pop up in formulas due to various reasons, like dividing by zero or referencing empty cells. Use the IFERROR function to manage these errors gracefully. For example:
=IFERROR(A1/B1, "Error in calculation")
This formula will return "Error in calculation" instead of the standard error message, keeping your spreadsheet tidy and professional.
8. Use Logical Functions for Decision Making
Logical functions such as IF, AND, and OR allow you to make decisions in your formulas. For instance, the IF function can perform different actions based on whether a condition is true or false:
=IF(A1 > 100, "High", "Low")
This formula checks if the value in A1 is greater than 100 and returns "High" or "Low" accordingly.
9. Rounding Functions
When dealing with financial figures or precise calculations, rounding functions can be quite handy. Functions like ROUND, ROUNDUP, and ROUNDDOWN can help you control the number of decimal places in your results. For example:
=ROUND(A1, 2)
This formula rounds the value in A1 to two decimal places, keeping your data clean and organized.
10. Regular Practice
Finally, the best way to master Excel formulas is through regular practice. Create sample spreadsheets, experiment with different functions, and try to replicate common tasks you encounter in your work or studies. Familiarity builds confidence! 📊
Common Mistakes to Avoid
While you're learning, be mindful of these common pitfalls:
- Forgetting to use parentheses to group operations can lead to unexpected results.
- Not checking for absolute references when copying formulas can cause discrepancies.
- Overlooking Excel's formula auditing tools can prolong troubleshooting time.
Troubleshooting Issues
If you find your formulas aren't returning the expected results, consider the following troubleshooting steps:
- Double-check your references to ensure they point to the right cells.
- Use the formula auditing tools to identify where things might be going wrong.
- Ensure that the data types in your cells are appropriate for the functions you’re using (for instance, trying to perform math operations on text values).
<div class="faq-section">
<div class="faq-container">
<h2>Frequently Asked Questions</h2>
<div class="faq-item">
<div class="faq-question">
<h3>What is the difference between relative and absolute references?</h3>
<span class="faq-toggle">+</span>
</div>
<div class="faq-answer">
<p>Relative references change when you copy the formula to another cell, while absolute references do not. Use the $ symbol for absolute references (e.g., $A$1).</p>
</div>
</div>
<div class="faq-item">
<div class="faq-question">
<h3>How do I debug a formula that’s returning an error?</h3>
<span class="faq-toggle">+</span>
</div>
<div class="faq-answer">
<p>You can use the formula auditing tools in Excel, such as “Trace Precedents” or “Evaluate Formula,” to help identify where the error is occurring.</p>
</div>
</div>
<div class="faq-item">
<div class="faq-question">
<h3>Can I use text in formulas?</h3>
<span class="faq-toggle">+</span>
</div>
<div class="faq-answer">
<p>Yes, you can use text in formulas, but be sure to enclose text values in quotes (e.g., "Hello").</p>
</div>
</div>
<div class="faq-item">
<div class="faq-question">
<h3>What are named ranges and how do I use them?</h3>
<span class="faq-toggle">+</span>
</div>
<div class="faq-answer">
<p>Named ranges allow you to assign a name to a cell or range of cells, making your formulas easier to read. To create one, select the cells, go to the Formulas tab, and choose “Define Name.”</p>
</div>
</div>
<div class="faq-item">
<div class="faq-question">
<h3>What is the IFERROR function?</h3>
<span class="faq-toggle">+</span>
</div>
<div class="faq-answer">
<p>IFERROR allows you to manage errors in your formulas. It returns a specified value if the formula results in an error, keeping your spreadsheet clean.</p>
</div>
</div>
</div>
</div>
To wrap it up, using formulas in Excel can transform your data analysis experience. By mastering these ten essential tips, you’re well on your way to becoming an Excel pro. Practice these techniques, experiment with various functions, and don’t hesitate to explore related tutorials that can further enhance your skills. Happy excelling! 🌟
<p class="pro-note">💡 Pro Tip: Keep a cheat sheet of the most useful Excel formulas and functions handy for quick reference while working! </p>