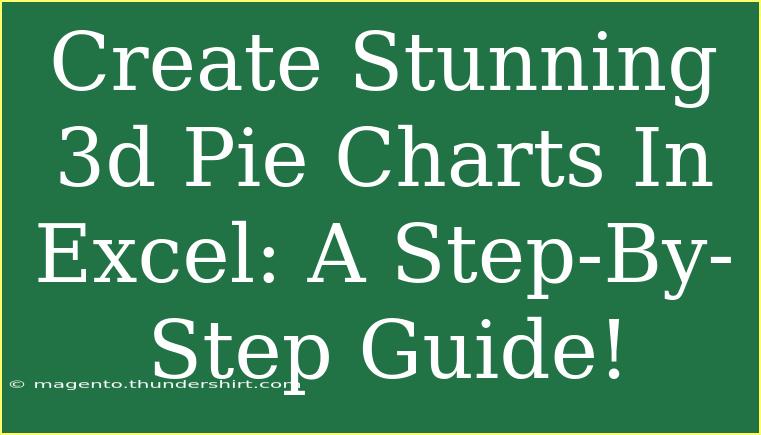Creating stunning 3D pie charts in Excel can bring your data presentations to life! 🎉 These vibrant visualizations not only make your data more engaging but also help convey information in a way that's easier to understand. In this guide, we’ll walk through the step-by-step process of creating 3D pie charts in Excel, share some tips and tricks, and even touch on common mistakes to avoid. So grab your data and let’s get started!
Why Use 3D Pie Charts?
3D pie charts are visually appealing and can draw attention to specific data points. They are great for:
- Presentations: Whether it's a business meeting or an academic presentation, 3D pie charts can captivate your audience's attention.
- Reports: Enhance your reports with visual data that tells a story at a glance.
- Dashboards: Integrate 3D pie charts into your dashboards for real-time data insights.
However, while they look cool, it's essential to use them appropriately, as they may sometimes distort data perception.
Creating a 3D Pie Chart in Excel: Step-by-Step Guide
Follow these simple steps to create a stunning 3D pie chart in Excel:
Step 1: Prepare Your Data
Before you dive into Excel, make sure your data is structured correctly. You should have one column for categories and another for values. Here’s a simple example:
| Category |
Value |
| A |
30 |
| B |
45 |
| C |
25 |
Step 2: Select Your Data
- Open your Excel workbook.
- Highlight the data range that you want to include in the pie chart. For the above example, select both the "Category" and "Value" columns.
Step 3: Insert the Chart
- Navigate to the Insert tab on the Ribbon.
- Click on the Pie Chart dropdown in the Charts group.
- From the options, select 3D Pie Chart.
Your initial pie chart will appear on the Excel sheet, but it might not look perfect just yet!
Step 4: Customize Your Chart
Now it’s time to add some flair to your pie chart! Here are a few tips to customize:
- Change the Chart Title: Click on the default title and type in your desired title.
- Edit Colors: Right-click on a pie slice, select Format Data Series, and then choose your preferred colors.
- Add Data Labels: Right-click on the pie chart and select Add Data Labels for clearer insights. You can choose to display the category names and/or percentages.
- Adjust the 3D Effect: Right-click on the chart area, select 3D Rotation and adjust the angle and depth to get the perfect look.
Step 5: Fine-Tune the Design
Excel allows you to tweak the overall appearance of your chart. You can:
- Change the style and layout by exploring the Chart Design tab.
- Add shadow effects, borders, and textures for enhanced visual appeal.
Step 6: Save Your Work
Once you’re satisfied with your chart, save your Excel file to preserve your hard work!
Common Mistakes to Avoid
- Overcrowding with Data: Don’t overcrowd your pie chart with too many slices. Keep it simple—ideally, no more than 5-7 categories.
- Using Similar Colors: Ensure that each slice has a distinct color to make it easy for your audience to differentiate between categories.
- Ignoring Size Differences: Be cautious about how size differences are represented. A small slice can sometimes be visually exaggerated in a 3D chart.
Troubleshooting Common Issues
Even the best among us run into issues sometimes. Here’s how to troubleshoot common problems with 3D pie charts:
-
Problem: The chart looks too cluttered.
- Solution: Consider using a 2D pie chart if the dataset is too large. You can also simplify your categories.
-
Problem: Slices are hard to distinguish.
- Solution: Use distinct colors for each category or adjust the 3D rotation for a better angle.
-
Problem: Data labels are overlapping.
- Solution: Format the data labels to show only the essential information, such as percentages, and place them outside the pie slices.
<div class="faq-section">
<div class="faq-container">
<h2>Frequently Asked Questions</h2>
<div class="faq-item">
<div class="faq-question">
<h3>Can I change the colors of the pie chart slices?</h3>
<span class="faq-toggle">+</span>
</div>
<div class="faq-answer">
<p>Yes, you can right-click on a slice, select Format Data Series, and choose your preferred color from the fill options.</p>
</div>
</div>
<div class="faq-item">
<div class="faq-question">
<h3>Is it possible to add more data to an existing pie chart?</h3>
<span class="faq-toggle">+</span>
</div>
<div class="faq-answer">
<p>Absolutely! You can click on the chart, select the Chart Design tab, and use the Select Data option to add more data ranges.</p>
</div>
</div>
<div class="faq-item">
<div class="faq-question">
<h3>What should I do if my pie chart doesn’t look right?</h3>
<span class="faq-toggle">+</span>
</div>
<div class="faq-answer">
<p>Double-check your data to ensure it is organized correctly. If issues persist, try recreating the chart or using a different chart type.</p>
</div>
</div>
</div>
</div>
As you can see, creating stunning 3D pie charts in Excel can be straightforward and rewarding! From preparing your data to customizing the visual appeal, these charts can significantly enhance your presentations.
Remember to keep your charts simple and clear to avoid misinterpretations. Don't be afraid to experiment with different styles and designs to find what works best for your data. Practice regularly, and soon you’ll be a 3D pie chart pro!
<p class="pro-note">🌟Pro Tip: Always keep your audience in mind when designing charts. Make it simple, attractive, and informative!</p>